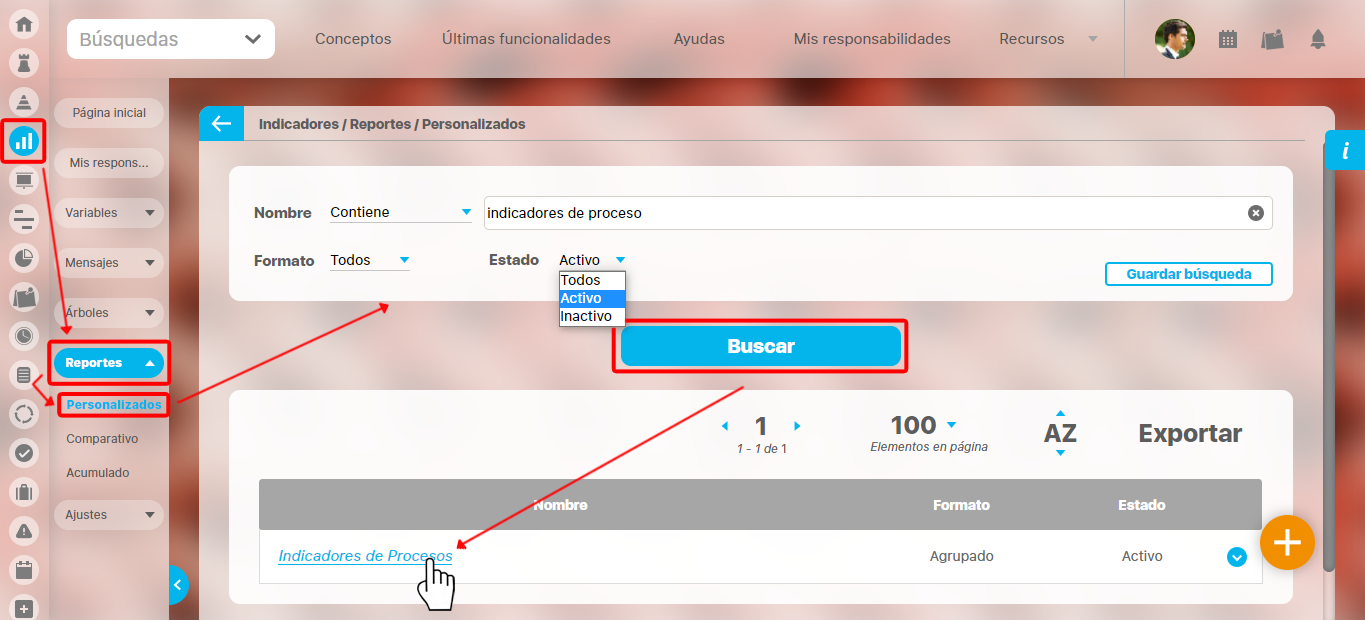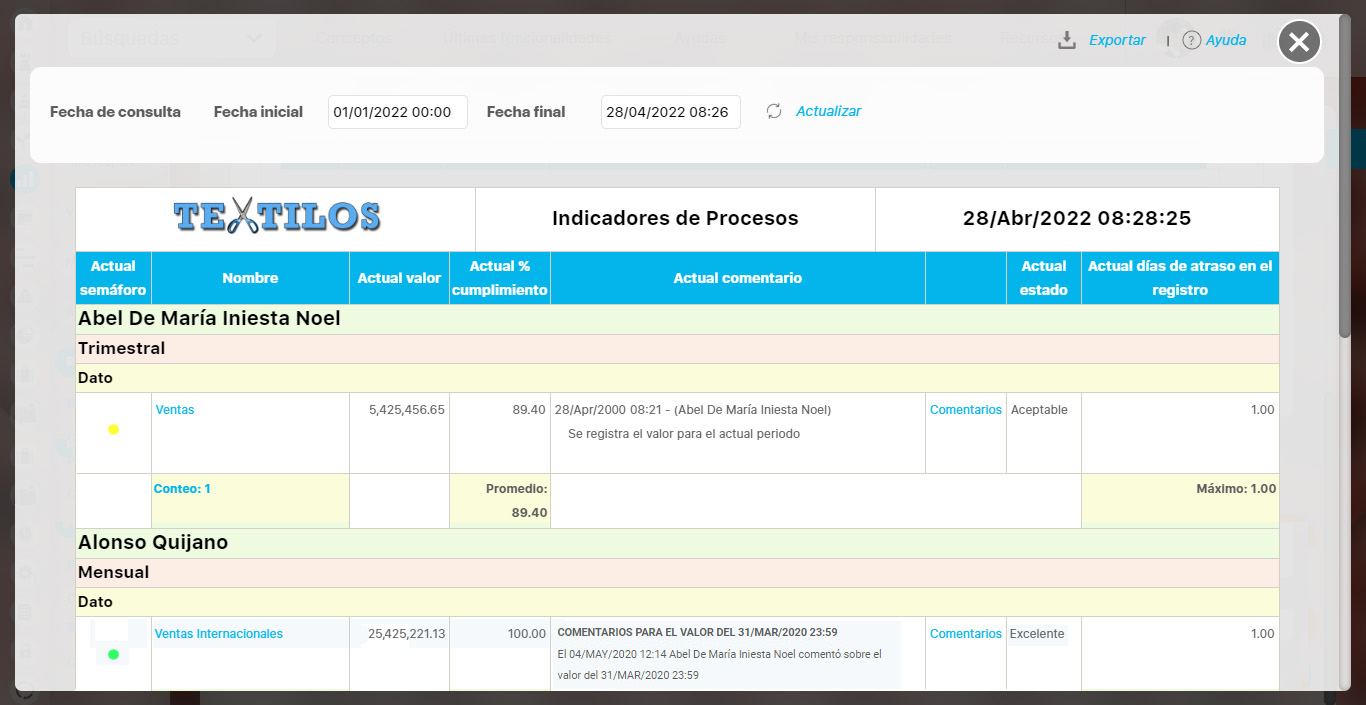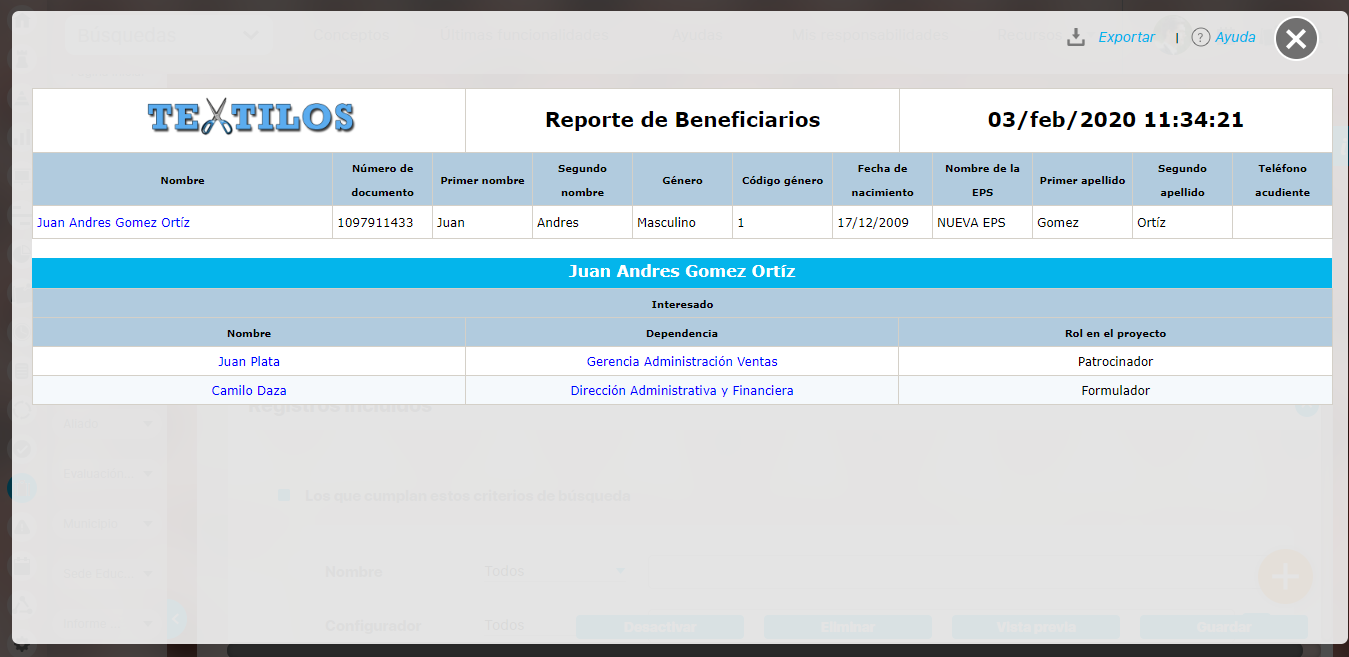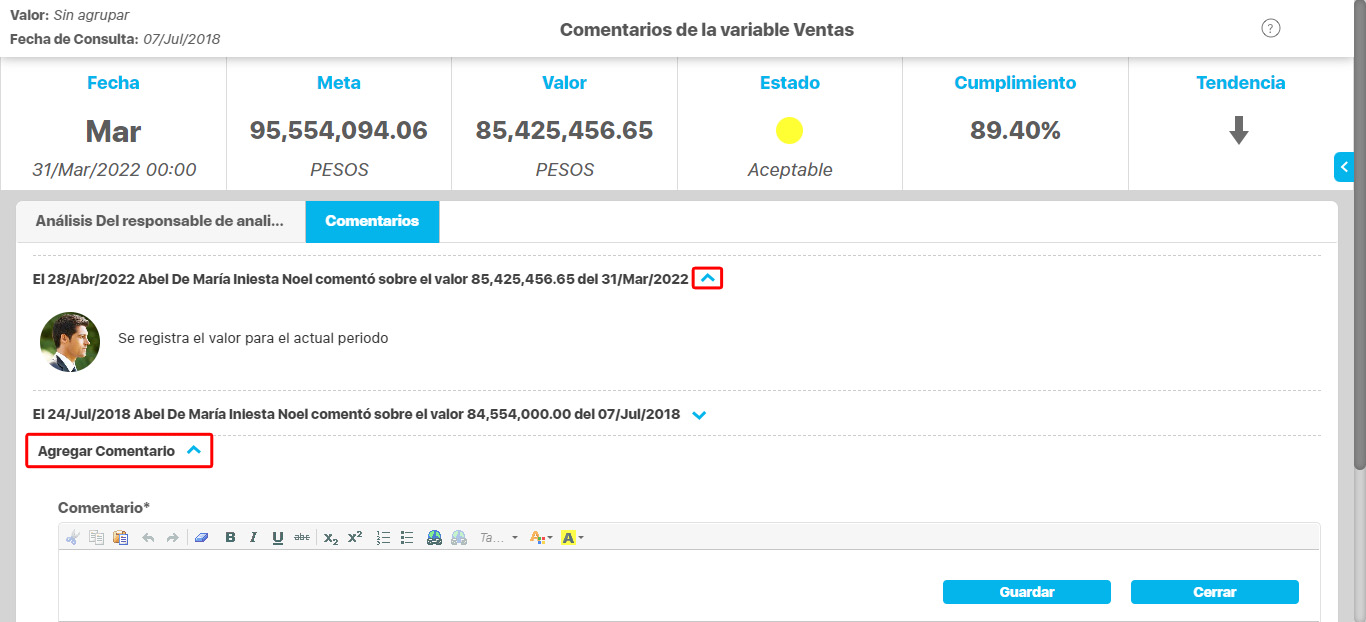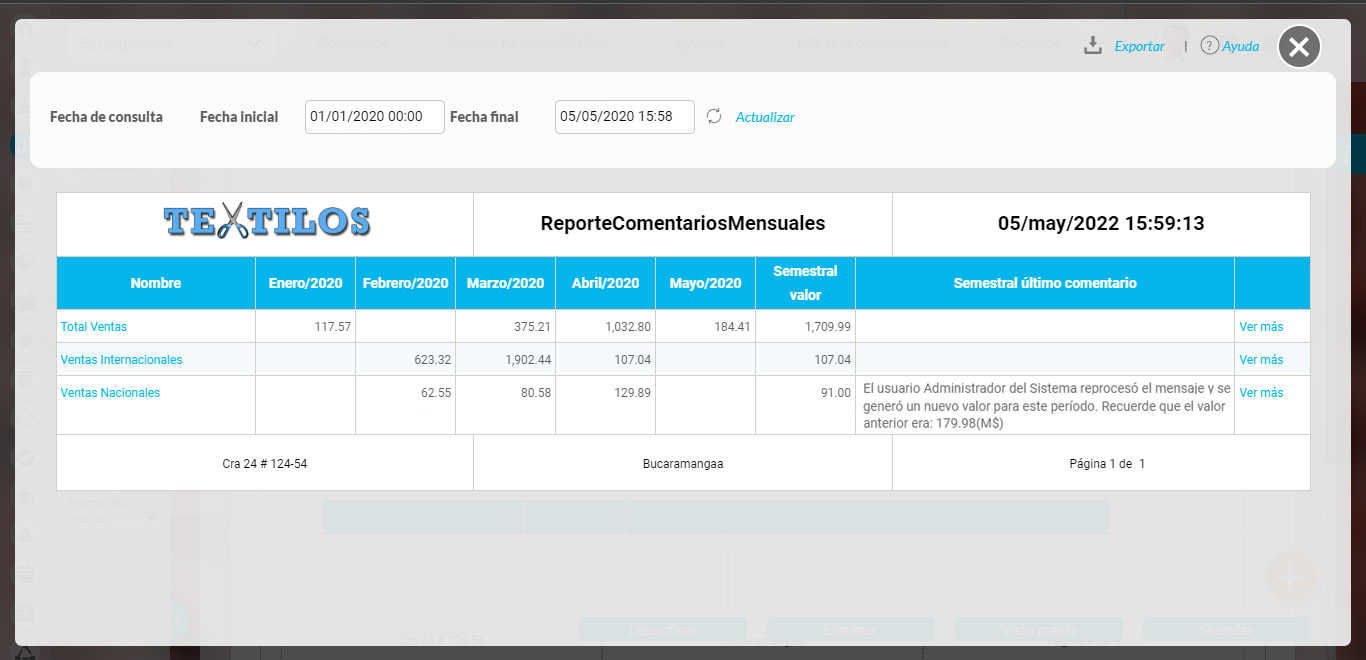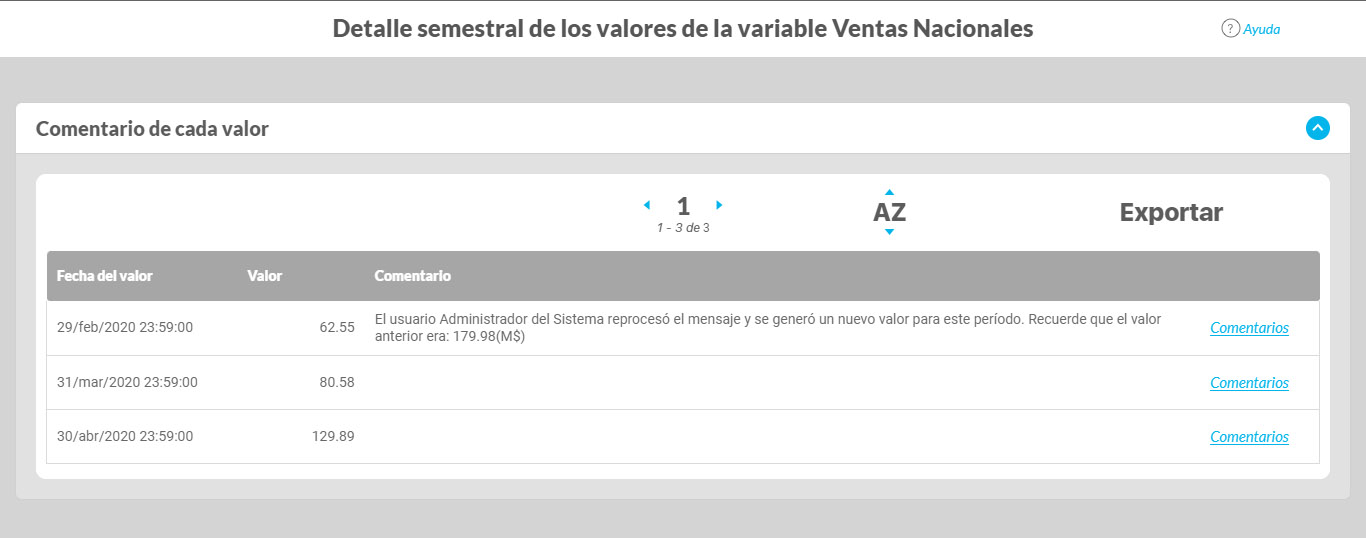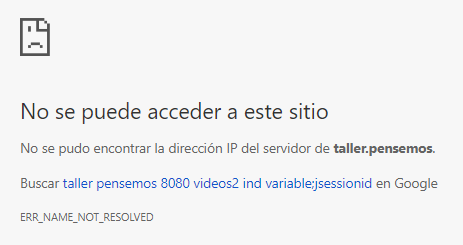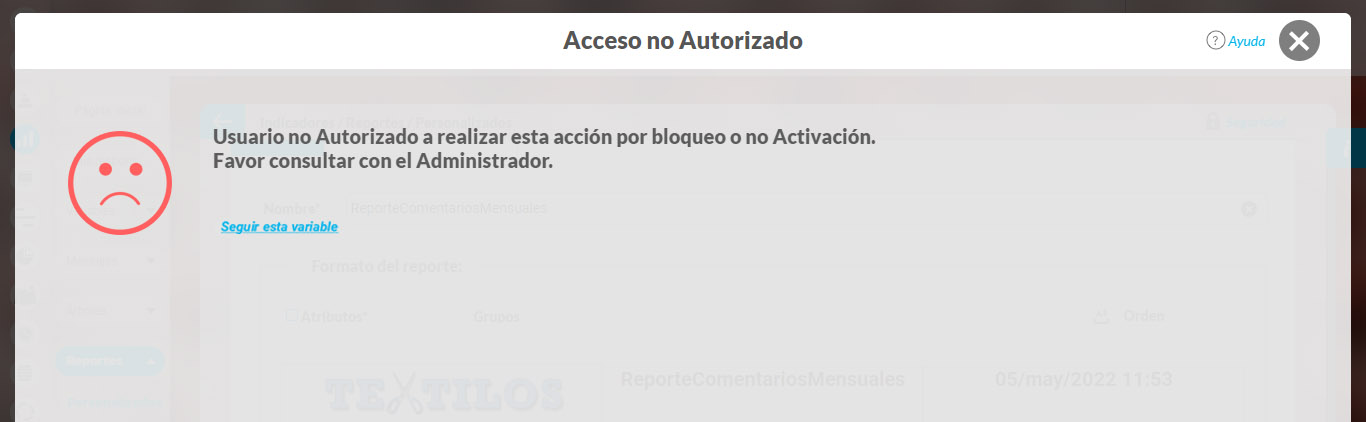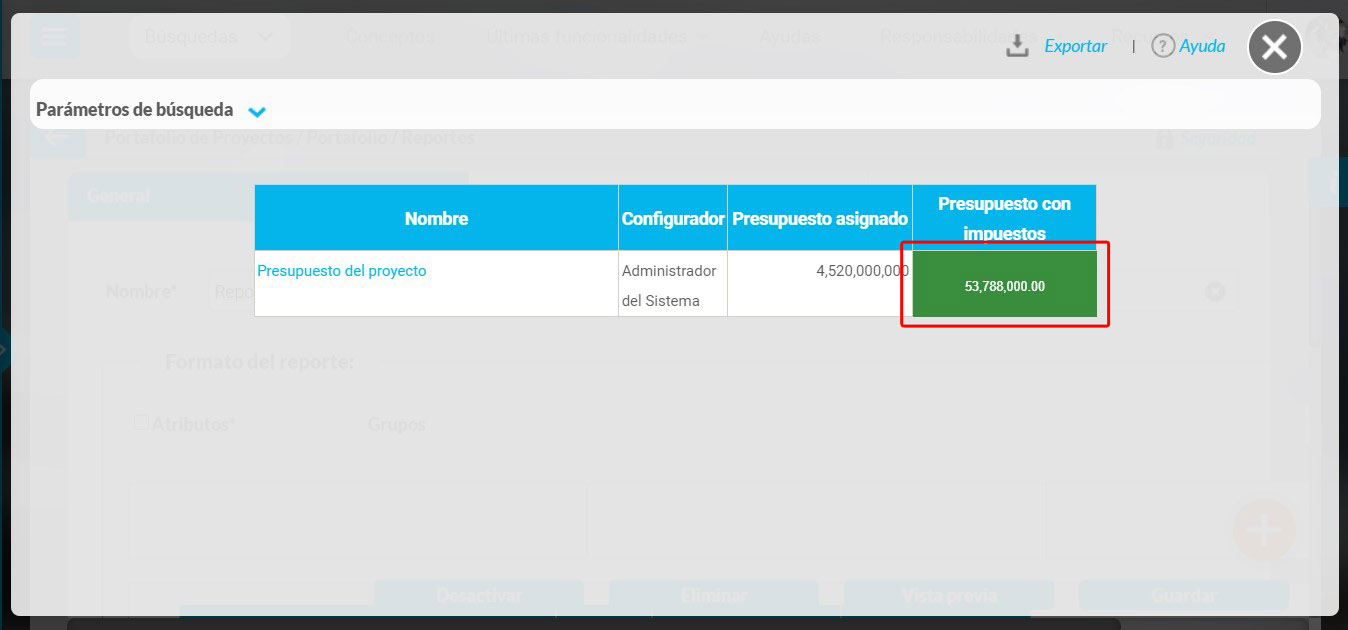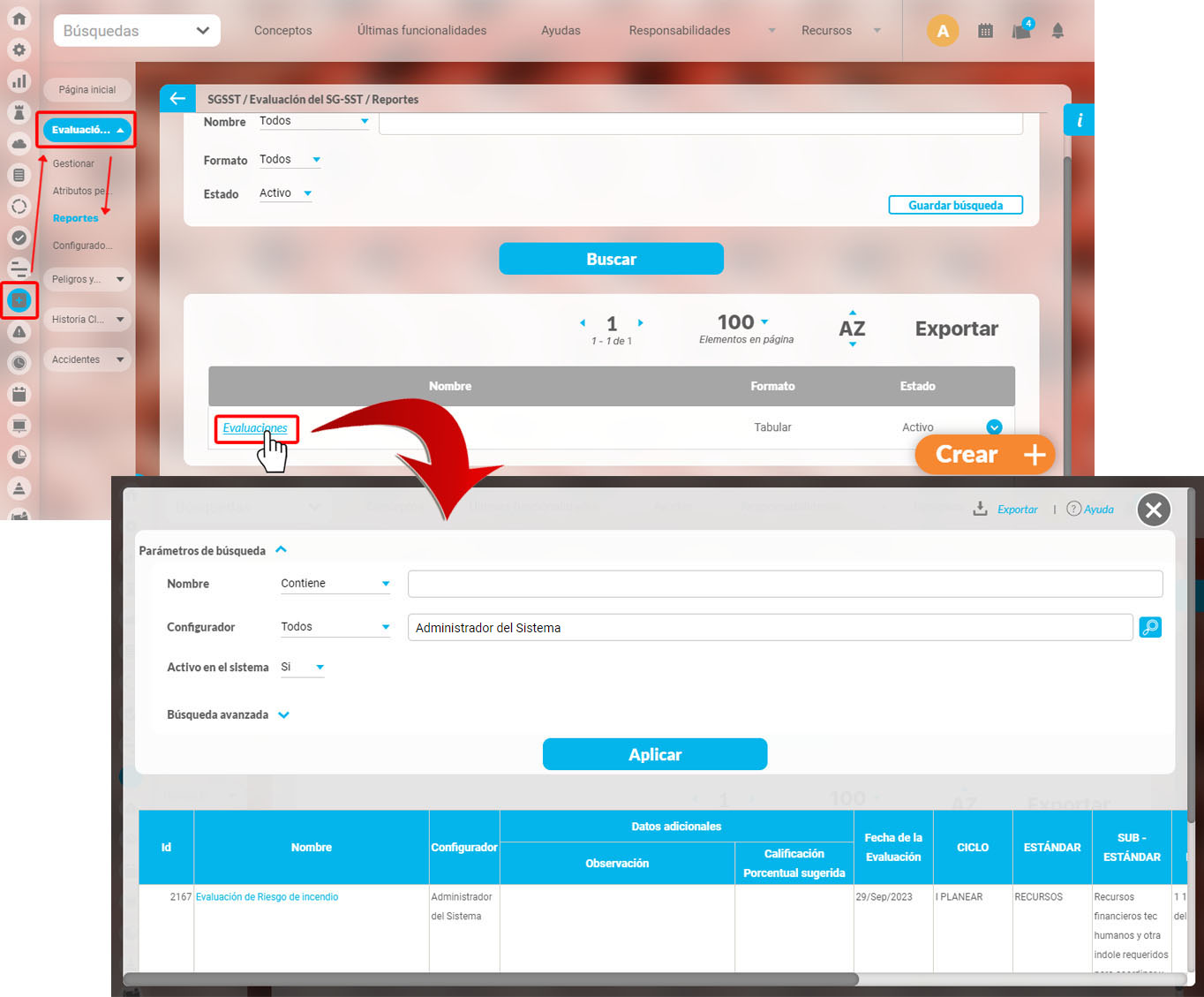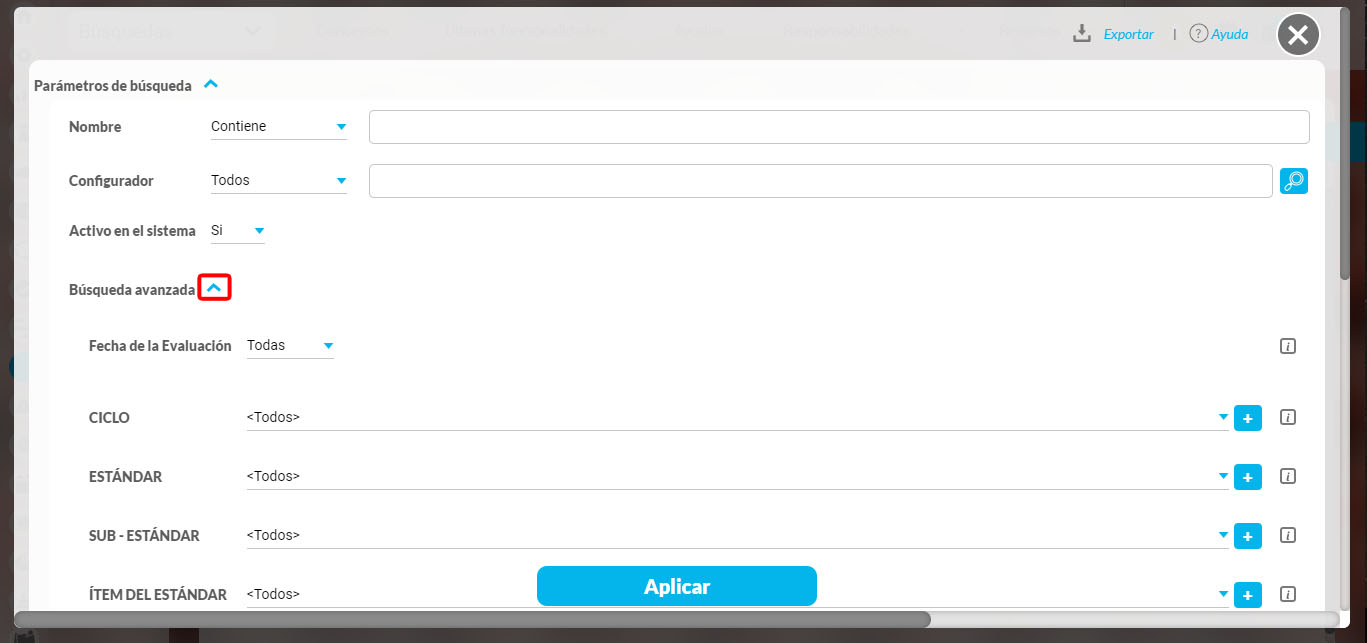Explorar reporte es muy similar a la vista previa del reporte. Si quieres puedes verlo en este link.
Haz clic sobre Personalizados de la sección Reportes de cada módulo. Esta opción estará disponible si tienes permisos de crear, configurar, consultar o administrar. El nombre del reporte está en azul por ser un link para explorar el reporte. Para explorarlo necesitas por lo menos permisos de Ver el reporte.
Los filtros disponibles para buscar un reporte son:
Nombre: este filtro contiene las siguientes opciones: Todos, Contiene, Comienza con, Termina con, Igual a, No definido, Usando comodines. Si quieres conocer más en detalle como funcionan da clic aquí.
Formato: este filtro contiene las siguientes opciones: Todos, Tabular, Agrupado y Estático.
Estado: este filtro contiene las siguientes opciones: Todos, Activo e Inactivo.
En el Manual de Generalidades puedes encontrar más información sobre cómo usar los filtros/opciones y cómo crear Búsquedas Almacenadas.
Después de definir los filtros haz clic en el botón Buscar. Aparece entonces la tabla de resultados con todos los reportes cuyo nombre coincide con el filtro y sobre los cuales tienes permisos de ver. Haz clic sobre el nombre del reporte que quieres explorar (aparece en azul si tienes permisos de verlo), o clic sobre el botón Editar para Editar el reporte.
La lista de resultados muestra el nombre, formato y estado de cada reporte.
Aparece el reporte con todas las características y atributos configurados.
En algunos reportes personalizados como por ejemplo en el reporte del Módulo Indicadores, al llamar el reporte, este se genera por defecto desde la fecha inicial: primer día del año actual, hasta la fecha Final: fecha del día en que se consulta. Puedes cambiar el periodo de consulta utilizando los campos Fecha inicial y Fecha final y luego haz clic en para ver los datos que corresponden a esas fechas como se explicó en crear reporte.
Al consultar el reporte, en la esquina superior derecha encuentras las opciones para Exportar, Ayuda y Cerrar el reporte.
Si tienes permisos puedes explorar el objeto principal del módulo desde el reporte haciendo clic en su nombre. Si tienes permiso aparece en azul como un hipervínculo.
NOTA: Para las columnas de comentarios de los valores antiguos los comentarios se verán sin un título como se muestra en la anterior imagen en la variable "Ventas", y para los valores más nuevos se mostrarán con un título en negrilla como se ve en la variable "Ventas Internacionales".
En caso de los reportes personalizados de los Módulos con conceptos personalizados, se podrán incluir dentro del reporte los atributos de tipo Tabla de atributo. Estos atributos se verán al final del reporte, mostrando la tabla de atributos de cada atributo, por ejemplo:
Límite de visualización hasta 600 registros.
En la visualización del reporte el sistema mostrará un máximo de 600 filas en pantalla. Si el reporte tiene 600 o más filas, aparecerá un mensaje informando que solo se incluyen las primeras 600 filas y que el reporte completo debe exportarse en el formato deseado. Si el reporte tiene menos de 600 filas, no se mostrará ningún mensaje de información.
NOTA: Ten en cuenta que los datos serán actualizados al momento de exportar.
Esto aplica para todos los reportes personalizados de los módulos de:
- Documentos
- Indicadores
- Planes
- Categorías - Planes
- Tareas - Planes
- Avances parciales - Planes
- Gestión del riesgo
- Controles - Gestión del riesgo
- Reuniones
- Mejoras
- Conceptos personalizados con flujo
- Conceptos personalizados sin flujo
Comentario en el reporte de Indicadores
Los atributos Actual comentario y Último comentario muestran los primeros 500 caracteres del texto del comentario principal del valor actual o último valor, según corresponda. Ambos cuentan con una columna adicional en la cual se encuentra el enlace comentario.
El enlace comentario te permite visualizar el texto completo del comentario que se mostraba en el reporte, así como todos los demás comentarios que hayan sido agregados al valor. Puedes expandir cada comentario para ver sus archivos adjuntos y conceptos asociados.
Adicionalmente podrás agregar más comentarios para el valor si tienes permisos para comentar la variable, o si eres el gestor de la variable podrás agregar los comentarios de análisis del valor.
El atributo último comentario para las agrupaciones semanal, mensual, bimestral, trimestral, semestral y anual, muestra el texto completo del último comentario de la agrupación si su función resumen es suma, promedio o último valor.
Si la función resumen de la variable es el máximo valor, se mostrará el máximo valor del periodo de agrupación con su correspondiente comentario (si tiene).
De igual manera, si la función resumen de la variable es el mínimo valor, se mostrará el mínimo valor del periodo de agrupación con su correspondiente comentario (si tiene).
Cada agrupación de último comentario tiene una columna adicional en la cual se encuentra el enlace Ver más. El enlace Ver más te permite visualizar el detalle de la agrupación.
La tabla consta de las siguientes columnas
- Fecha del valor.
- Valor.
- Comentario principal para ese valor.
- Enlace comentarios.
El enlace Agregar/ver comentario te permite la visualización de todos los comentarios del valor. Adicionalmente, si tu usuario cuenta con los permisos para comentar ese indicador, también podrás agregar comentarios. Si eres el gestor, adicionalmente podrás realizar el análisis del valor.
- El nombre de las variables en este reporte se realzan con azul cuando son hipervínculos que llevan a explorar la variable. Si haces clic sobre una variable y encuentras un mensaje similar a este debes contactar a tu administrador. Es muy posible que el parámetro: URL de la aplicación que configura el administrador en el módulo Administrador / Datos básicos / Parámetros, no se encuentre correctamente configurado.
Si no tienes permisos para explorar la variable, al intentar explorar verás un mensaje así:
Para solicitar permisos de ver la variable haz clic sobre Seguir esta variable.
- Si, a pesar de haber elegido la visualización de comentarios, alguno de ellos no se muestra, puede ser porque ese valor no tiene comentario o ni siquiera hay valor.
- Ten en cuenta que si no hay valor para el periodo de consulta elegido, no habrá comentario ni enlace Agregar/ver comentario.
- Si durante la visualización del reporte, se realizan cambios a los comentarios, necesitarás refrescar la pantalla del reporte para ver los comentarios modificados.
Si incluyes un concepto con un atributo personalizado calculado en el reporte y este concepto incluye un estado, al explorarlo podrás ver el valor de la calificación y el color del estado. Puedes verlo en la siguiente imagen.
Reportes de conceptos personalizados
Para los reportes de conceptos personalizados con flujo o sin flujo encontrarás los mismos filtros que hacen parte del concepto en el momento que explores el reporte,
Con estos filtros podrás hacer un búsqueda mas detallada sobre los resultados del reporte.