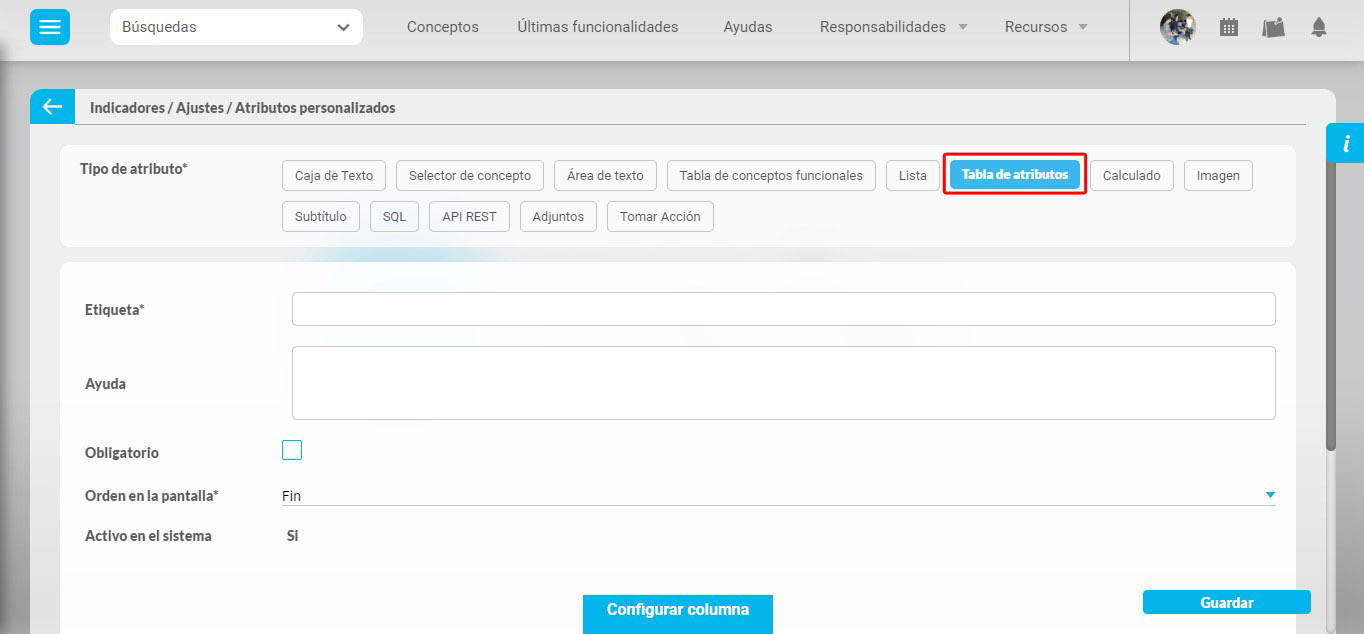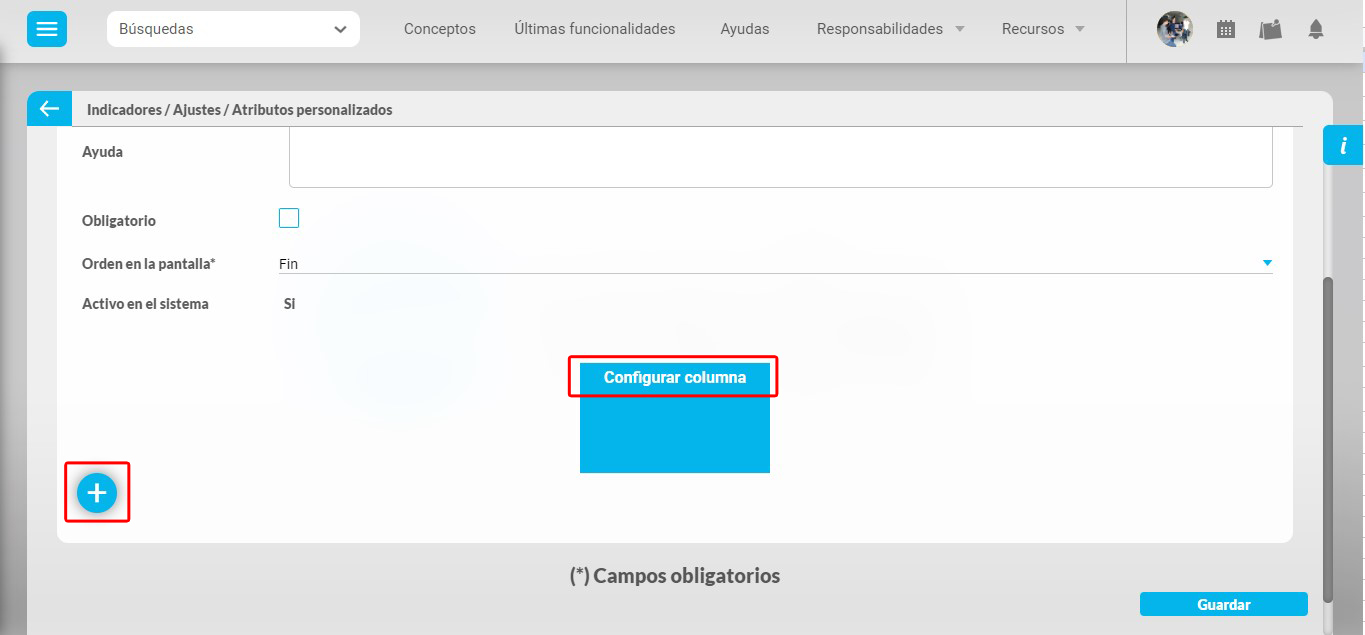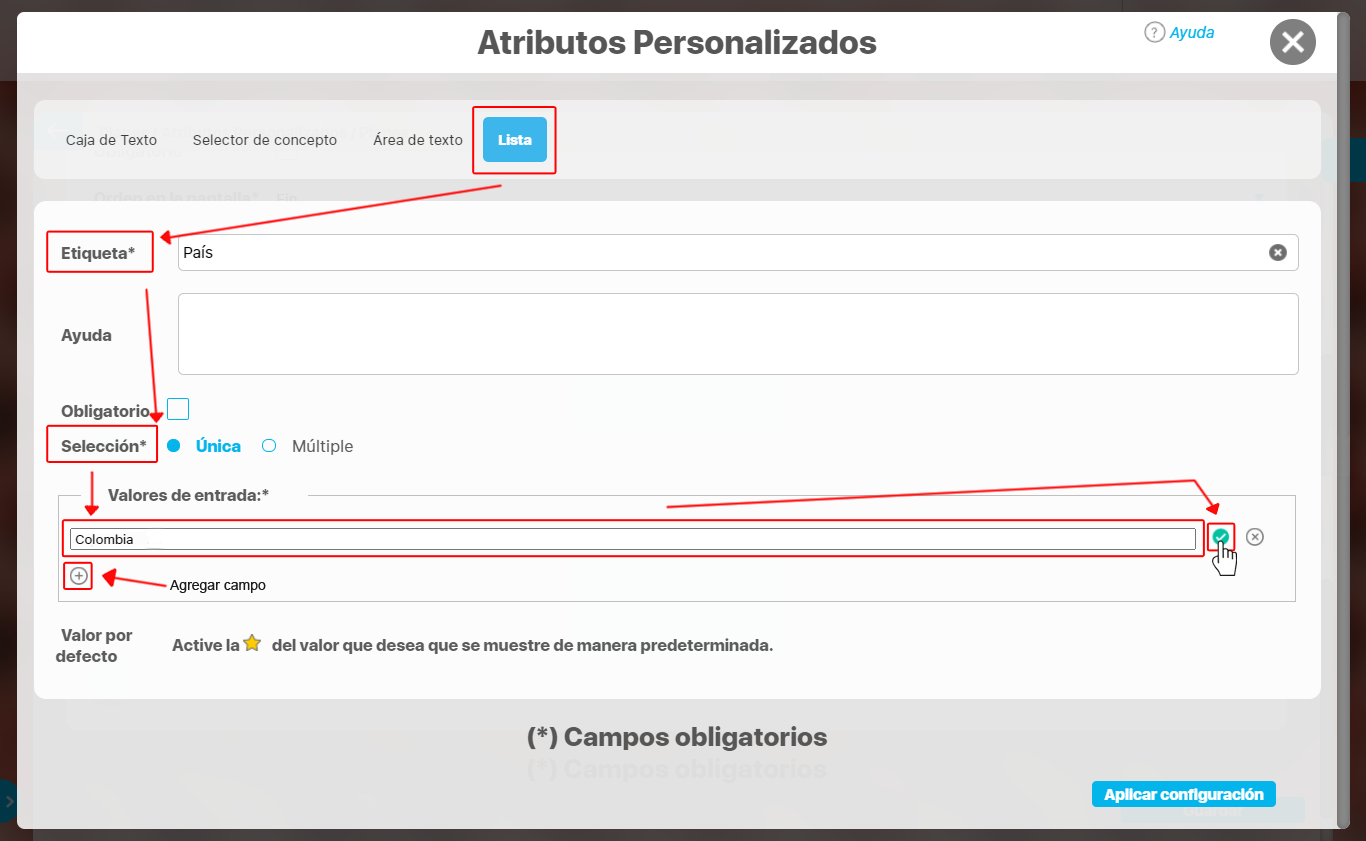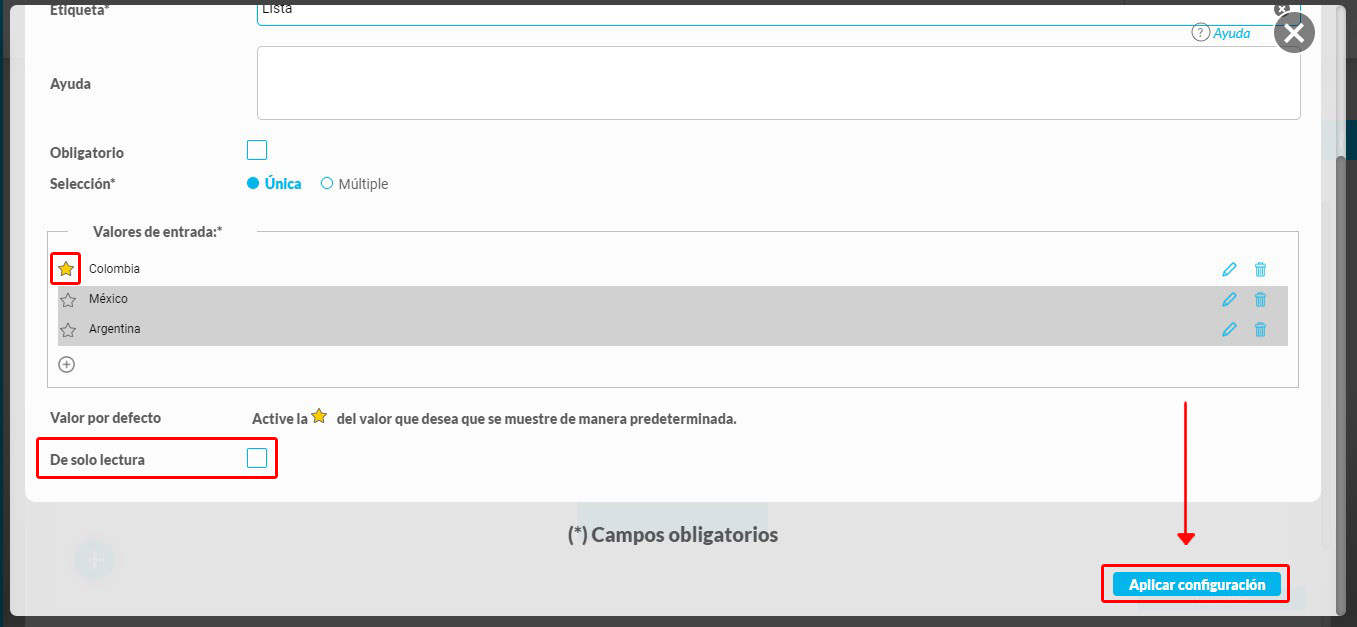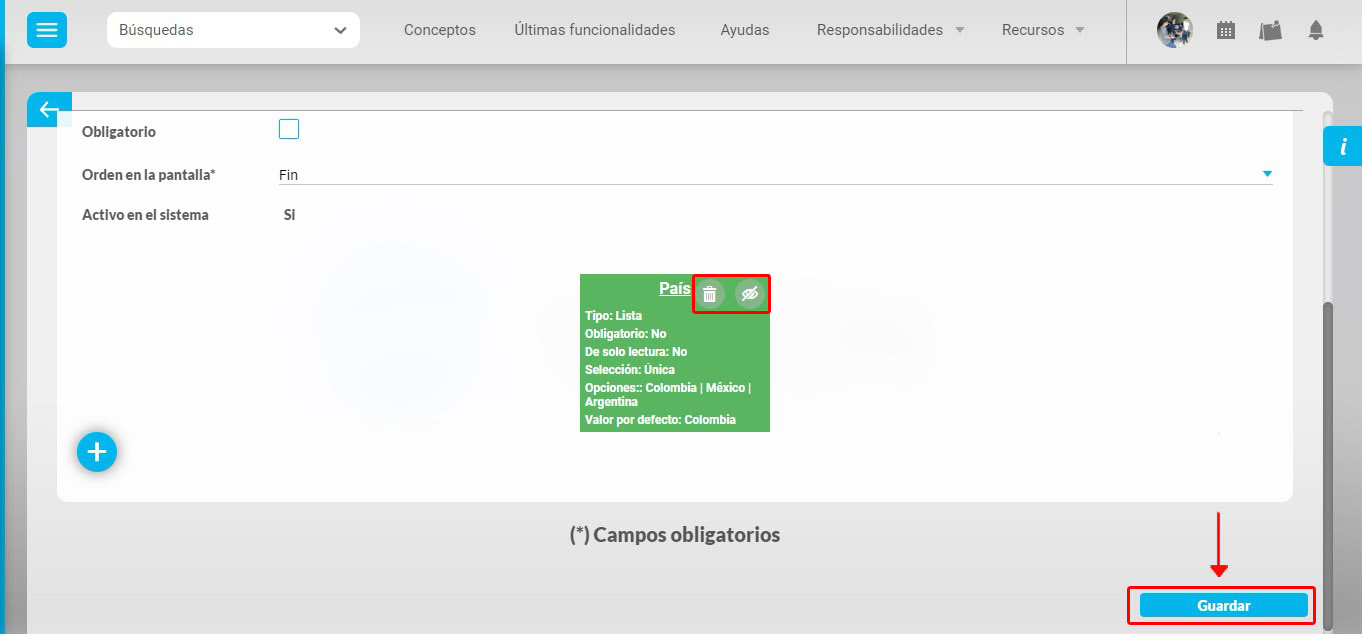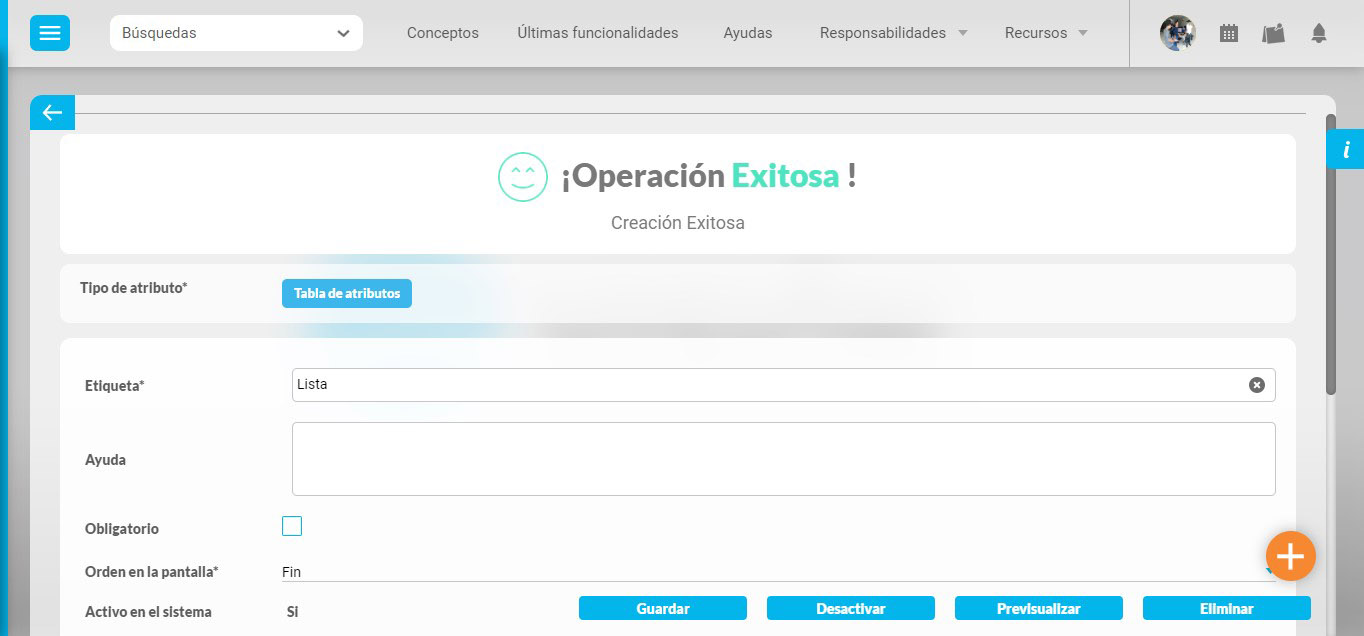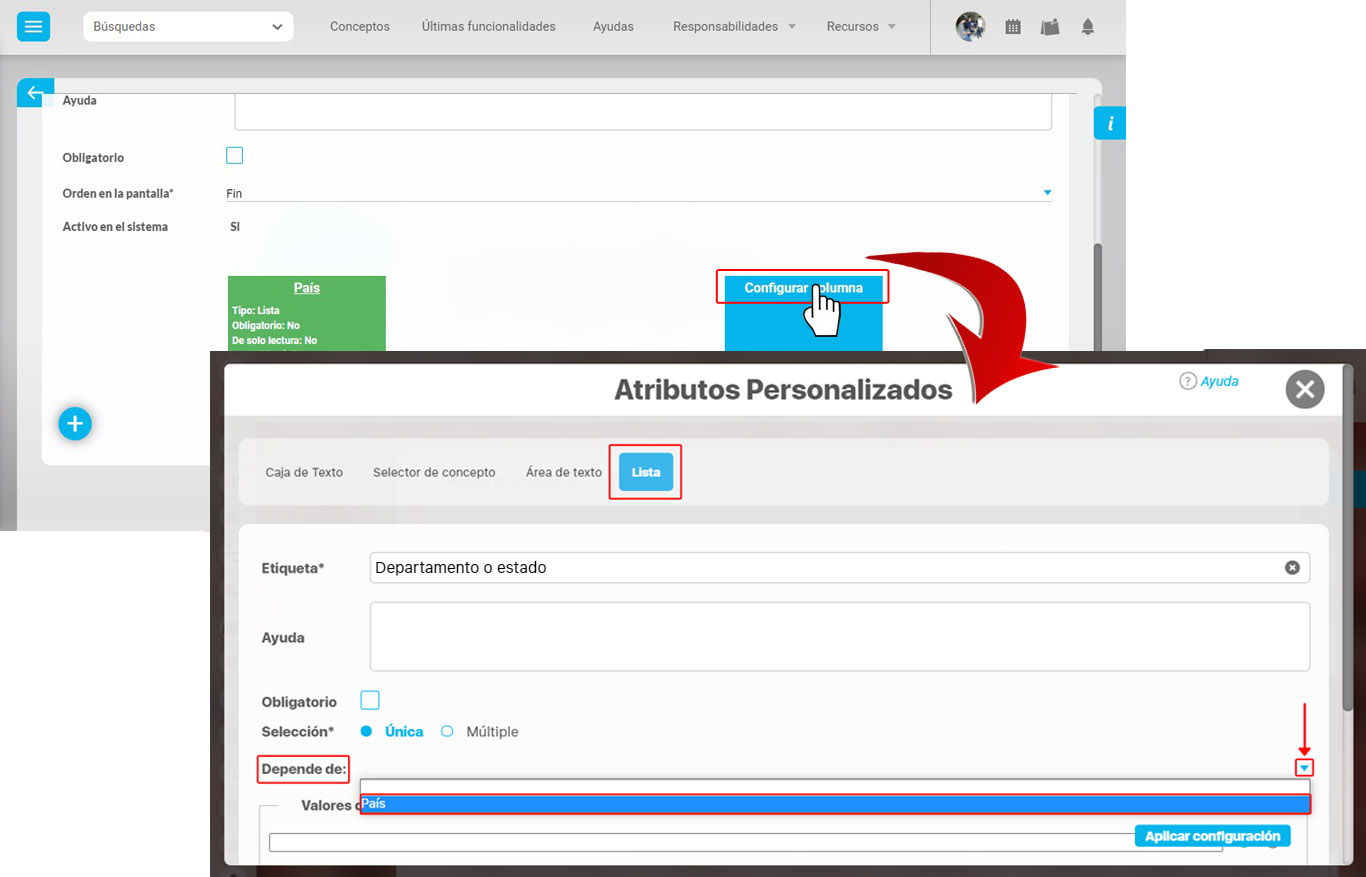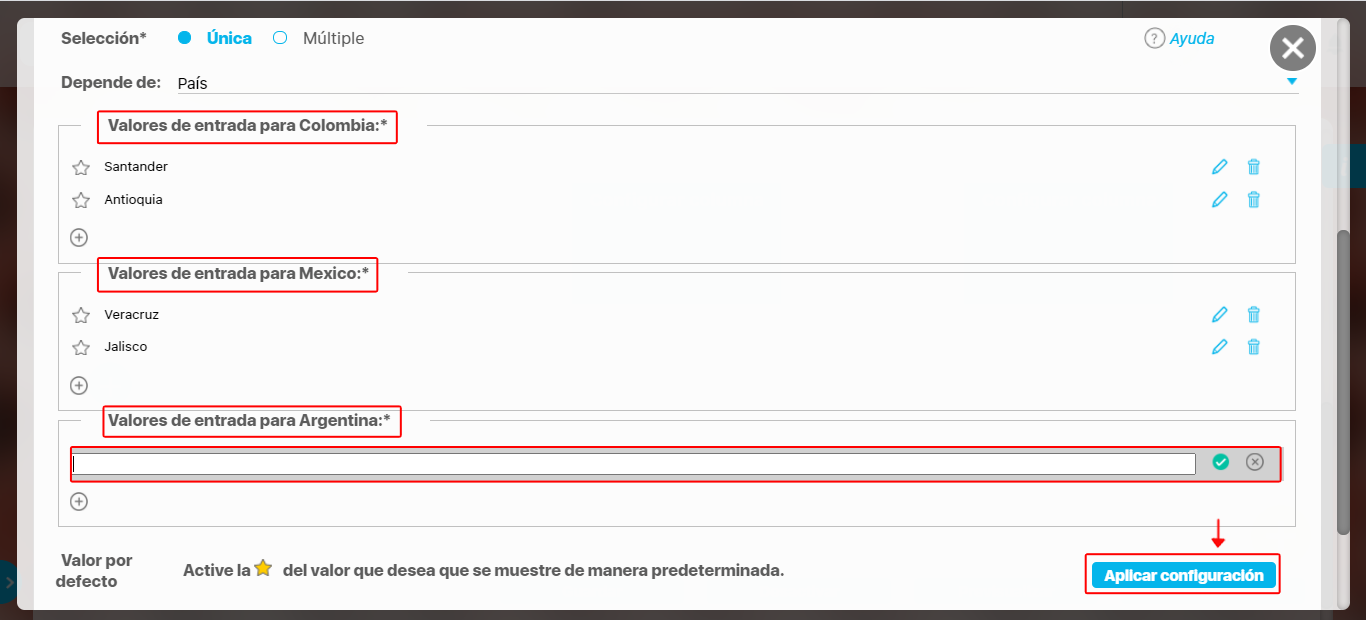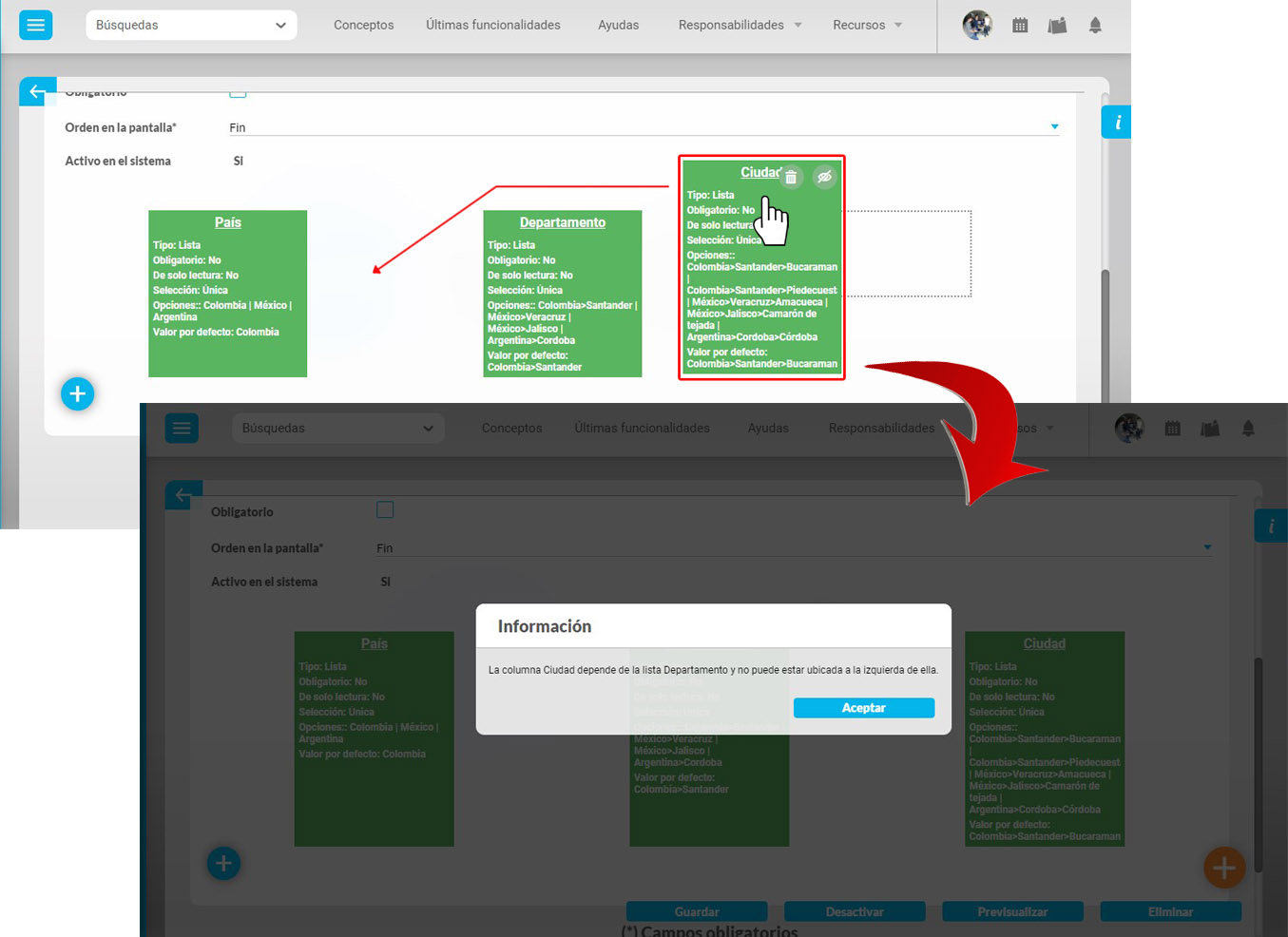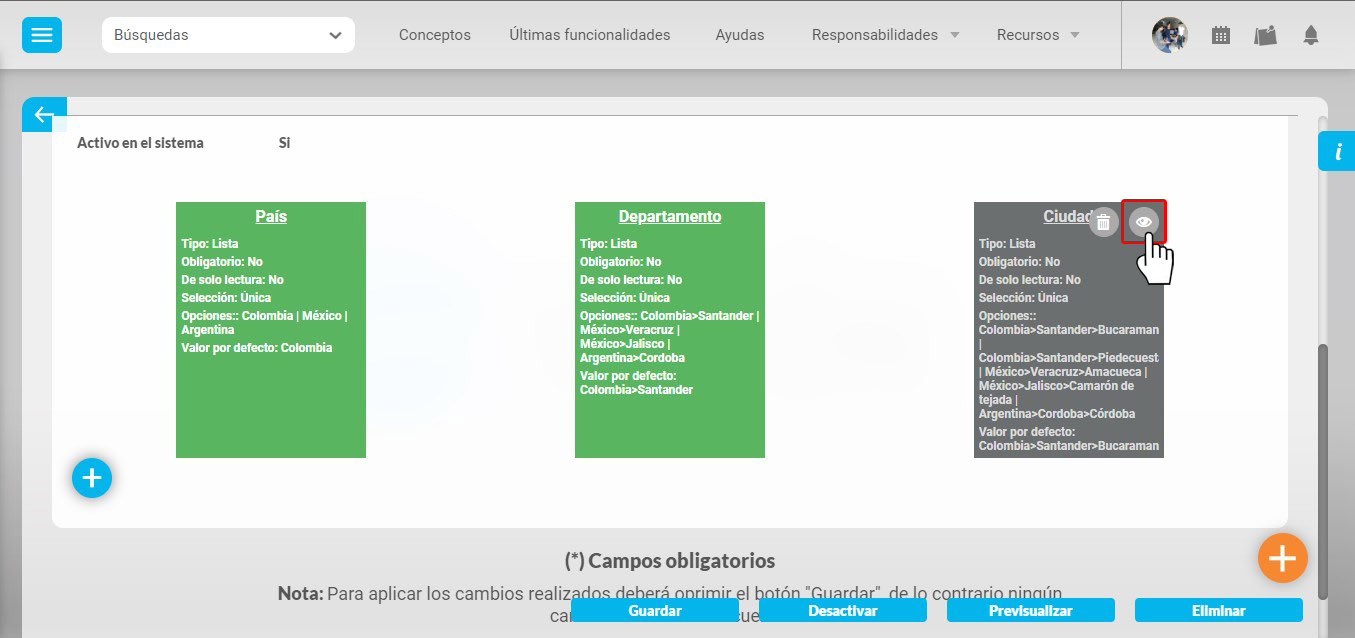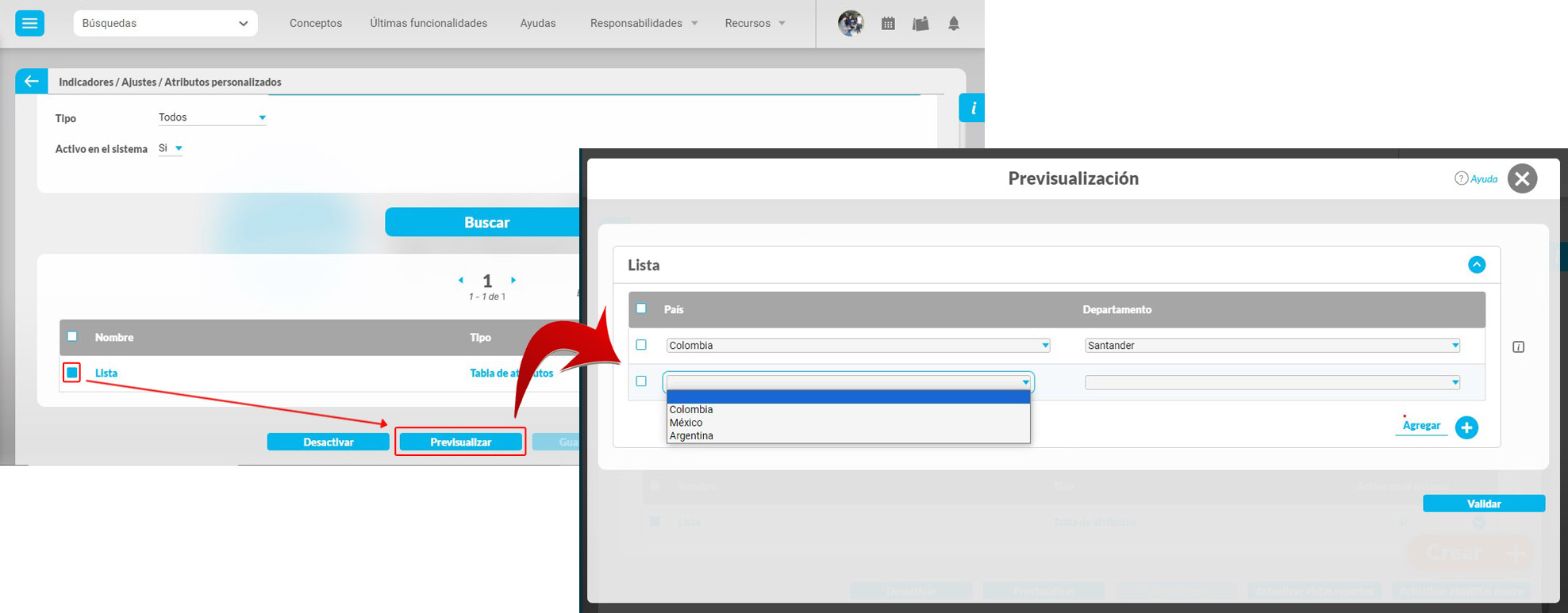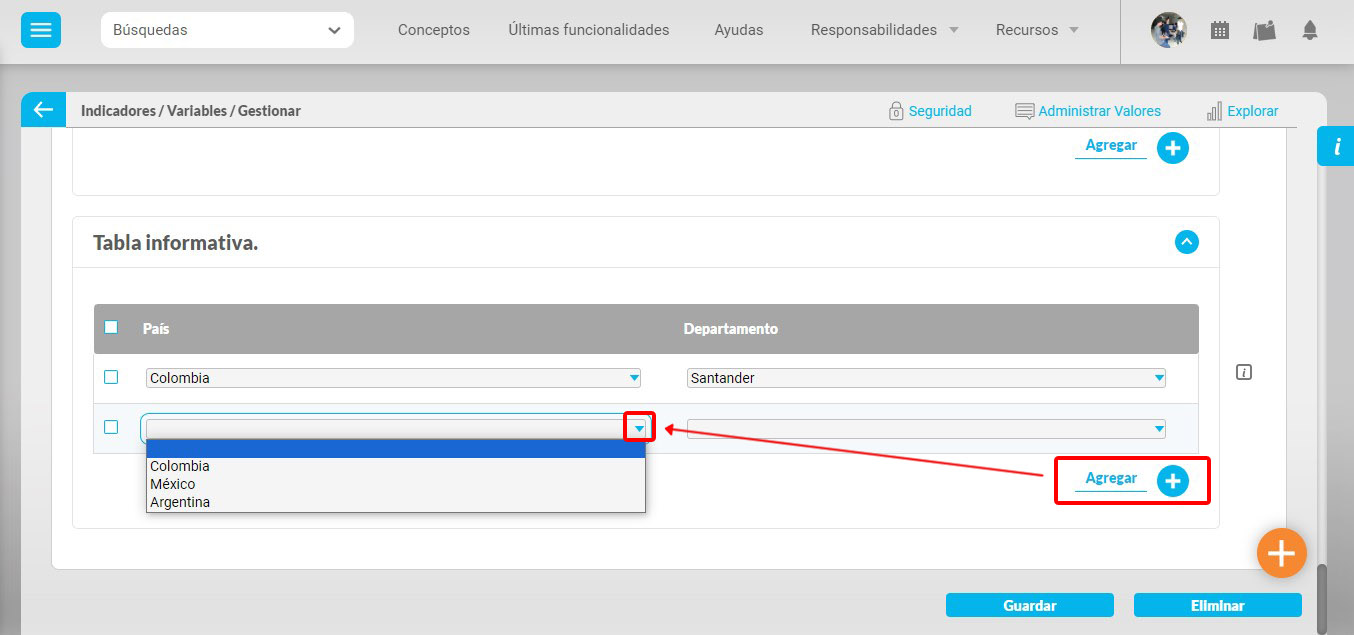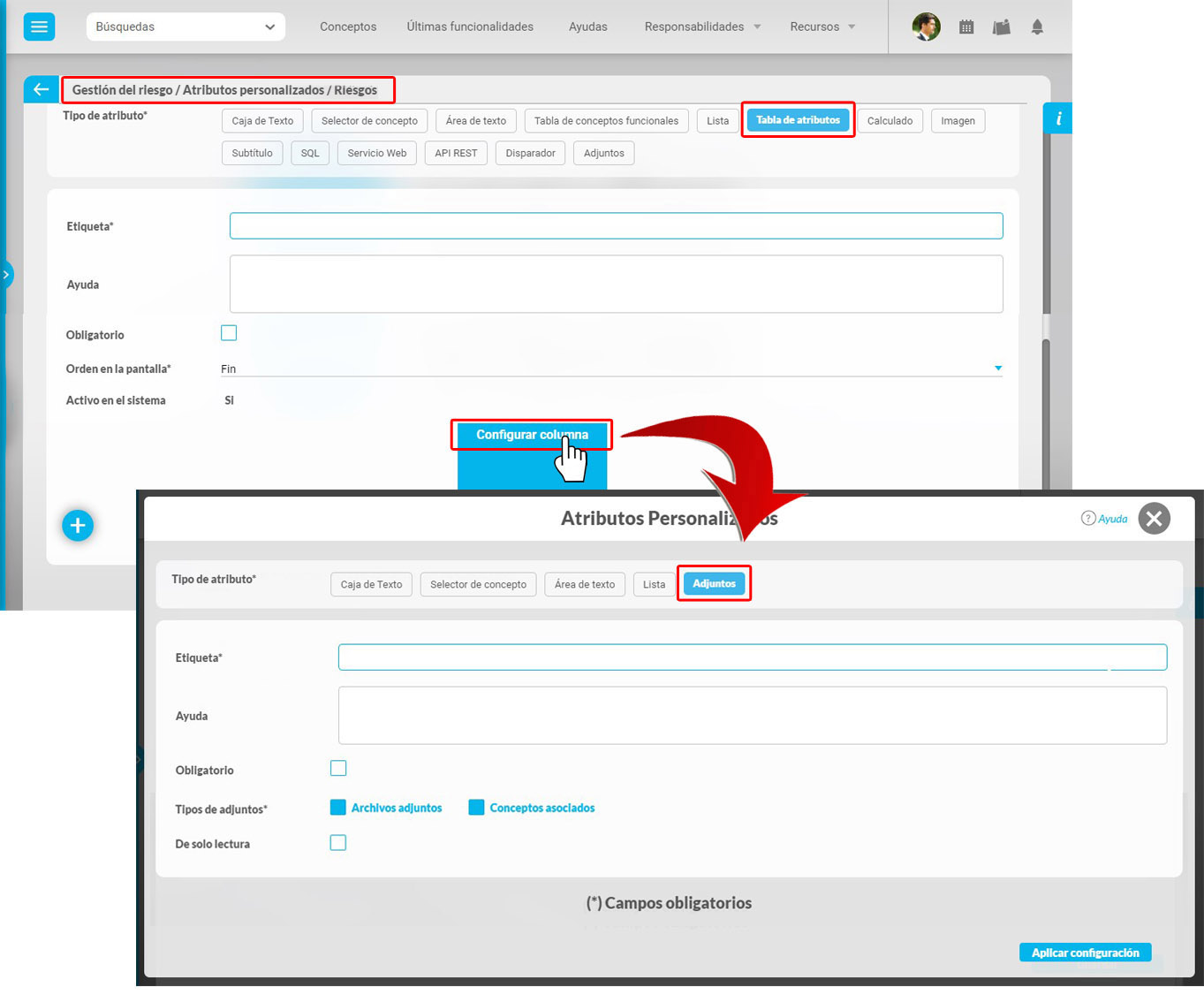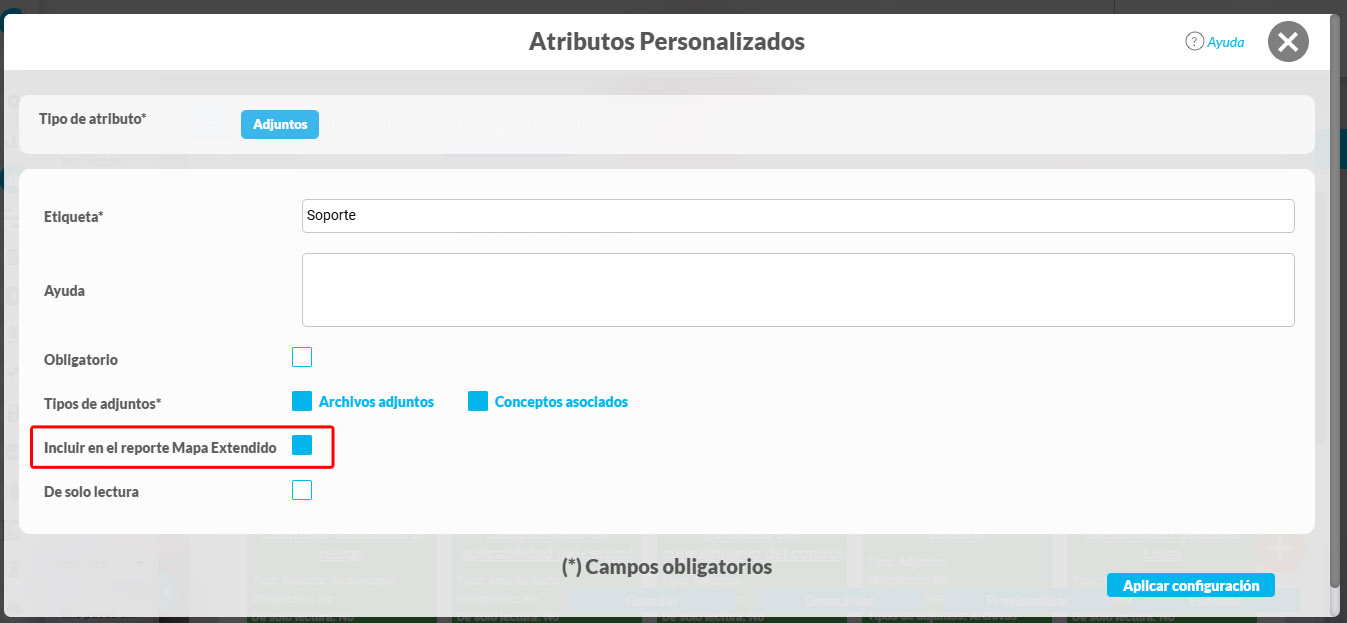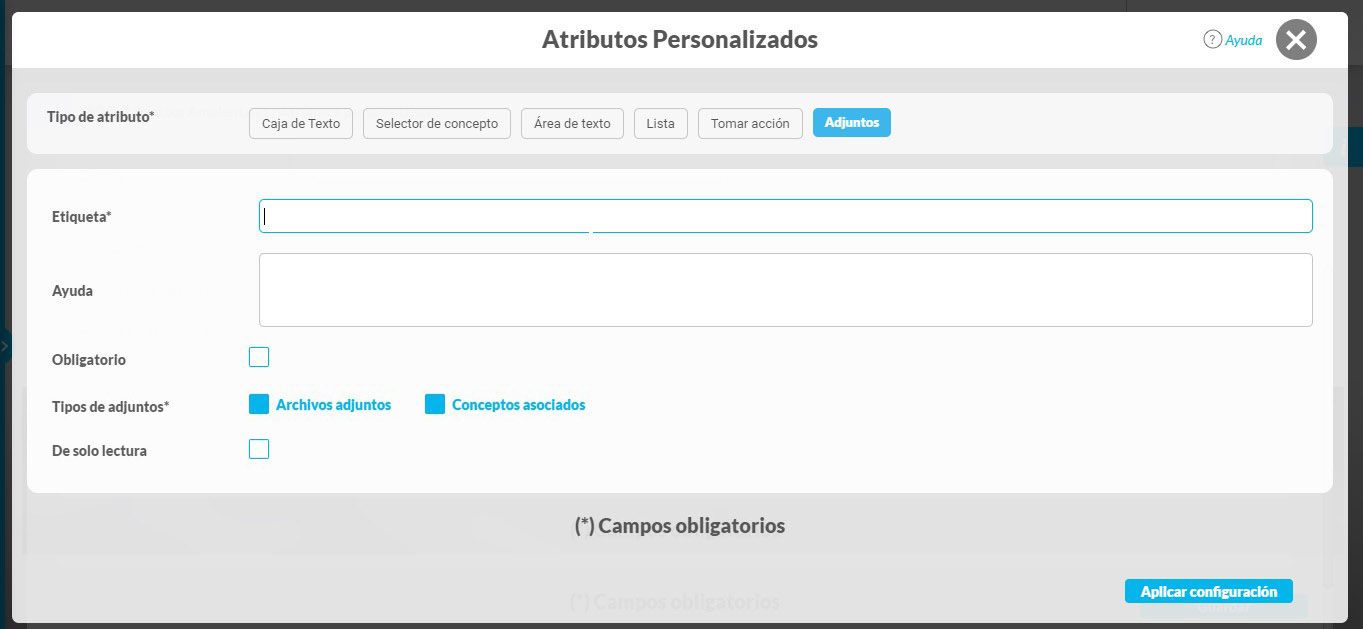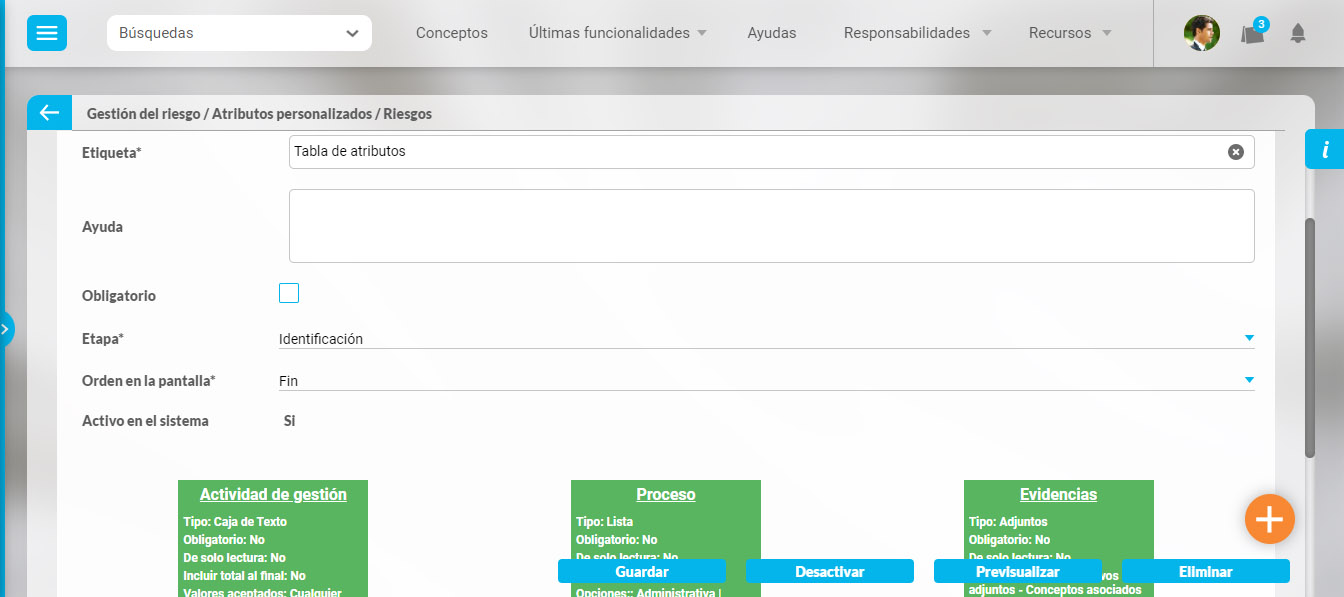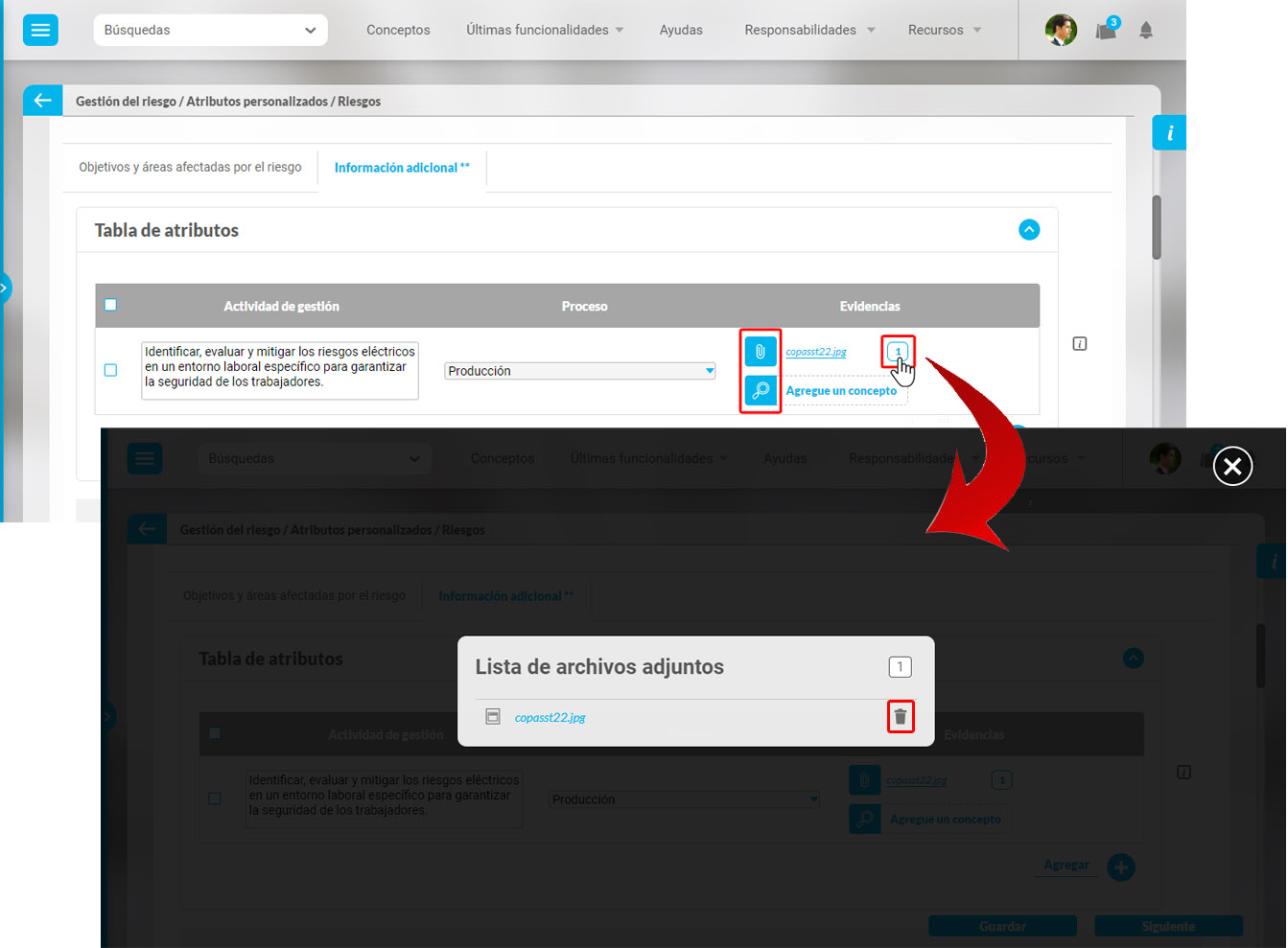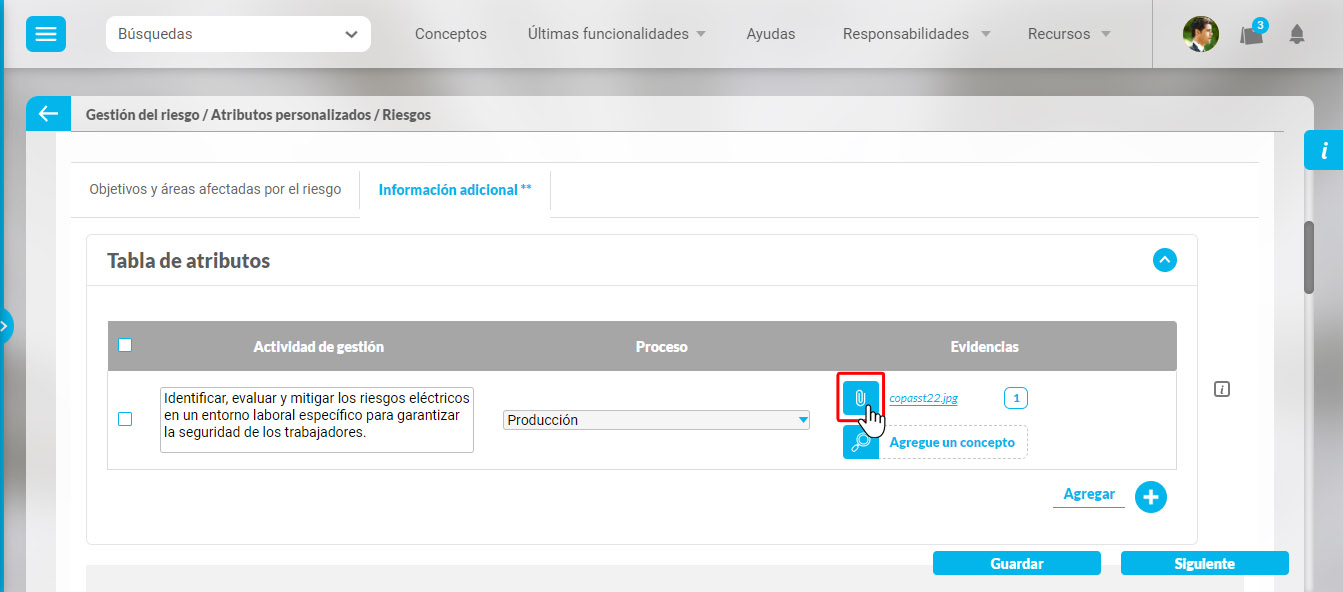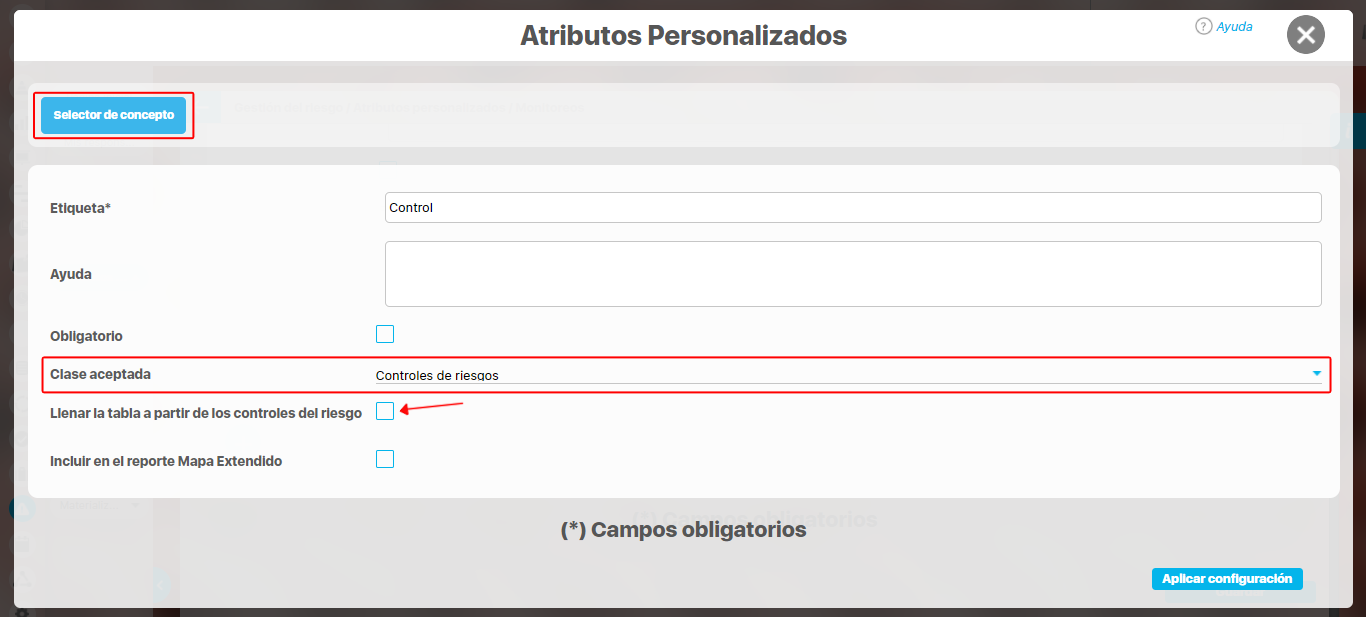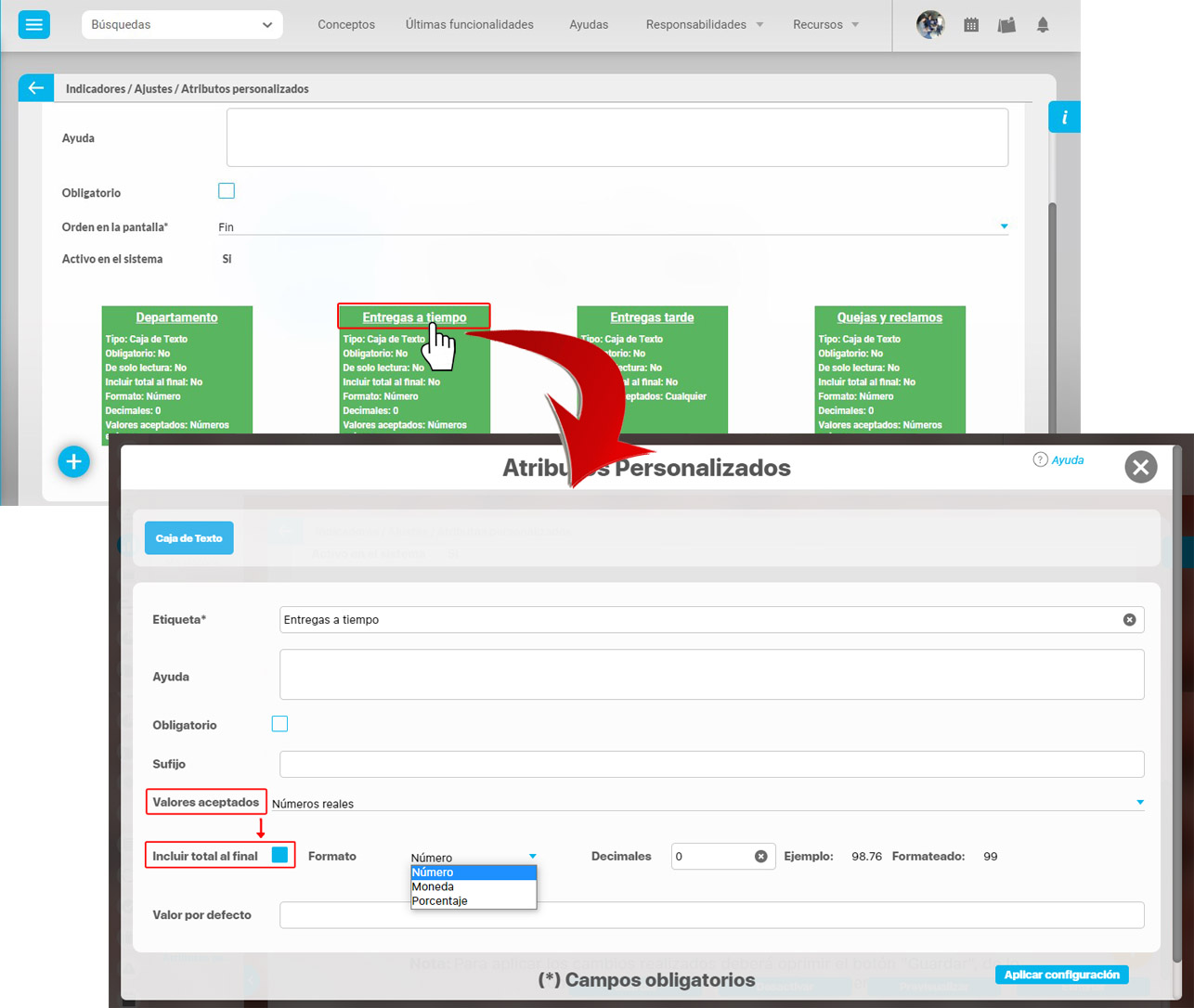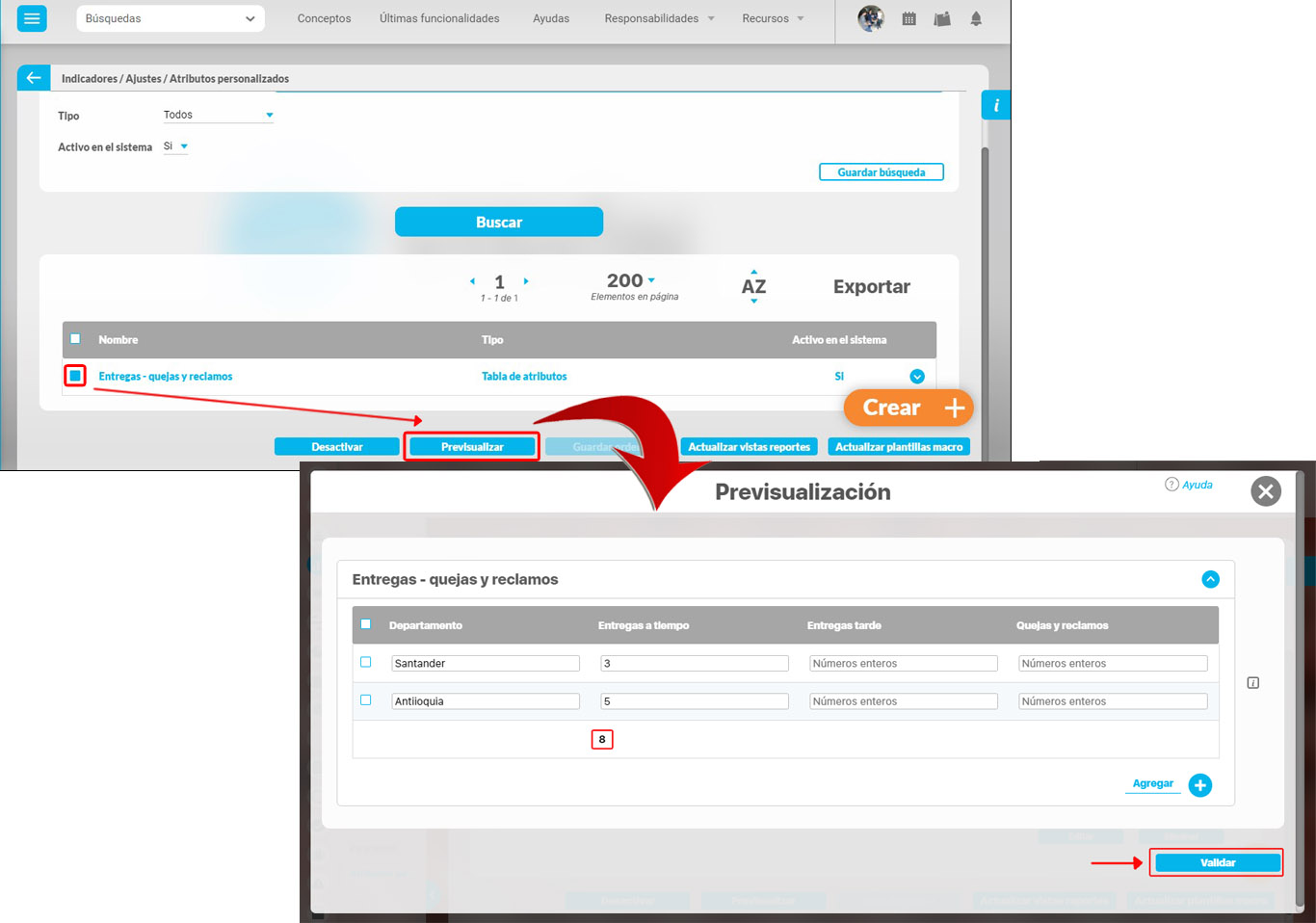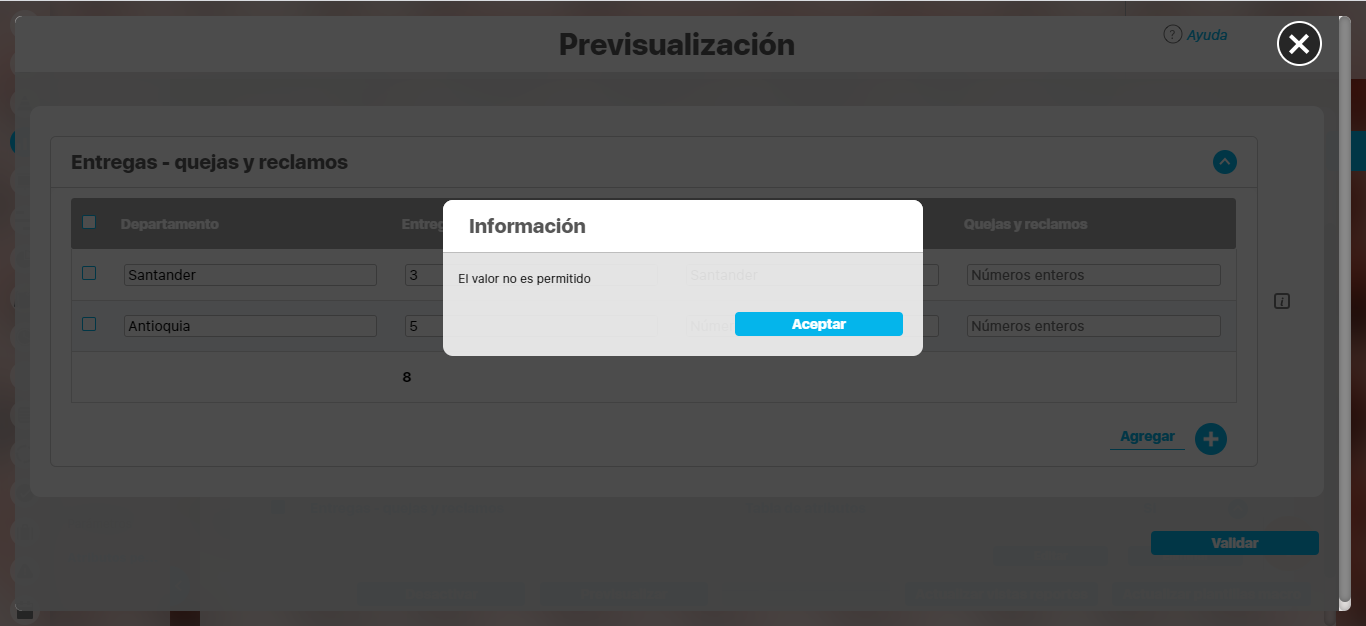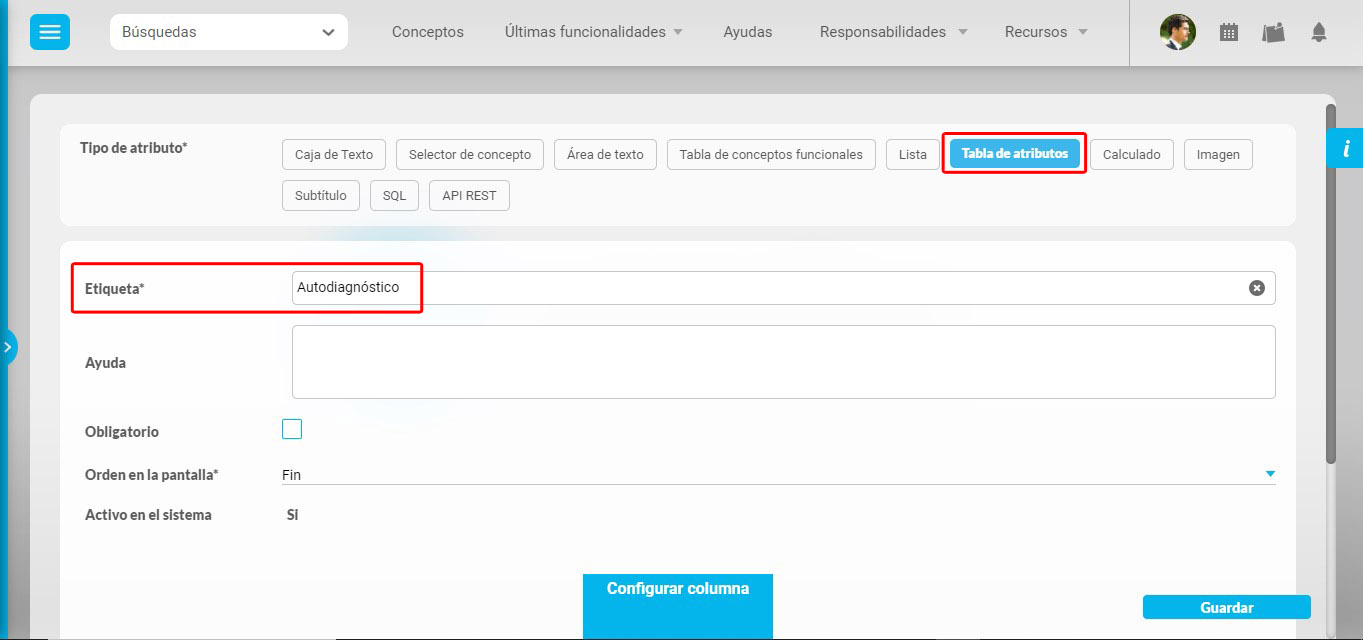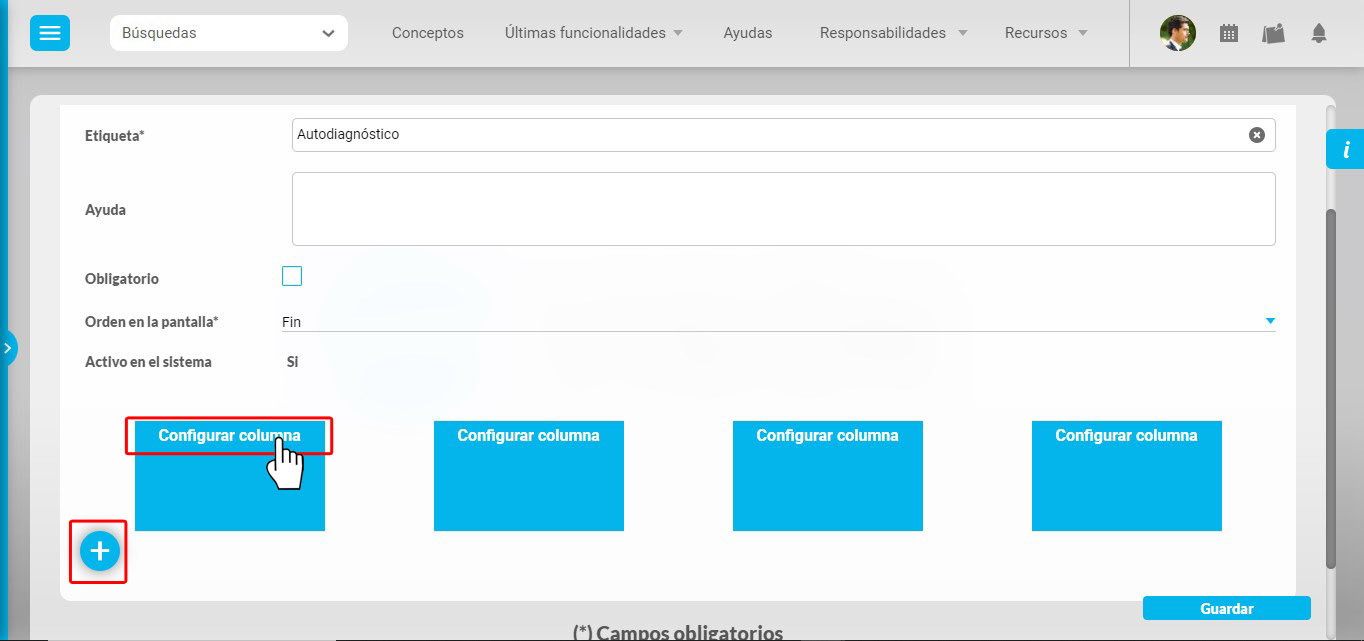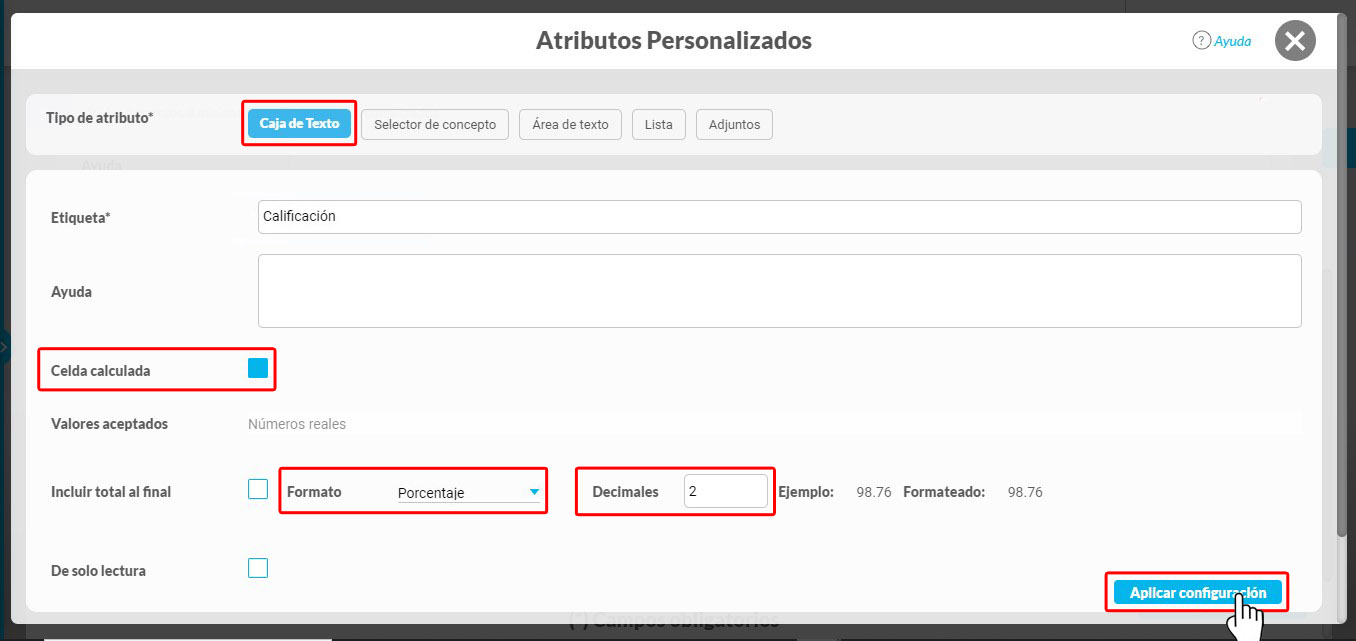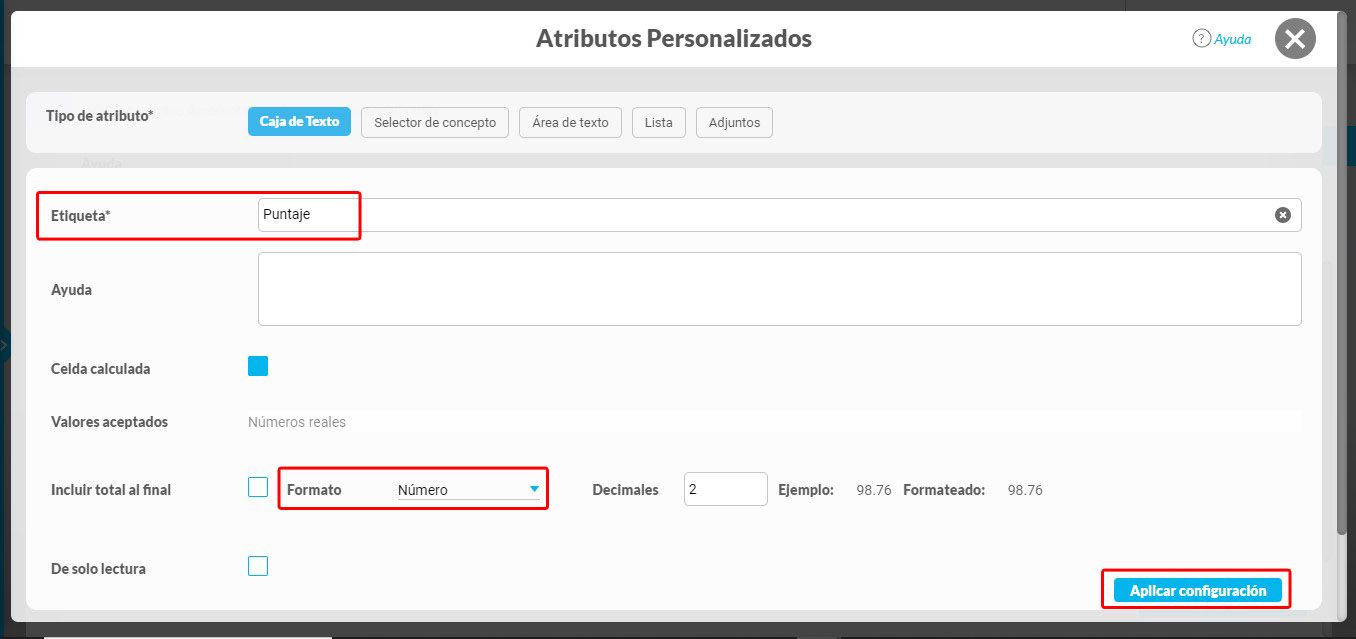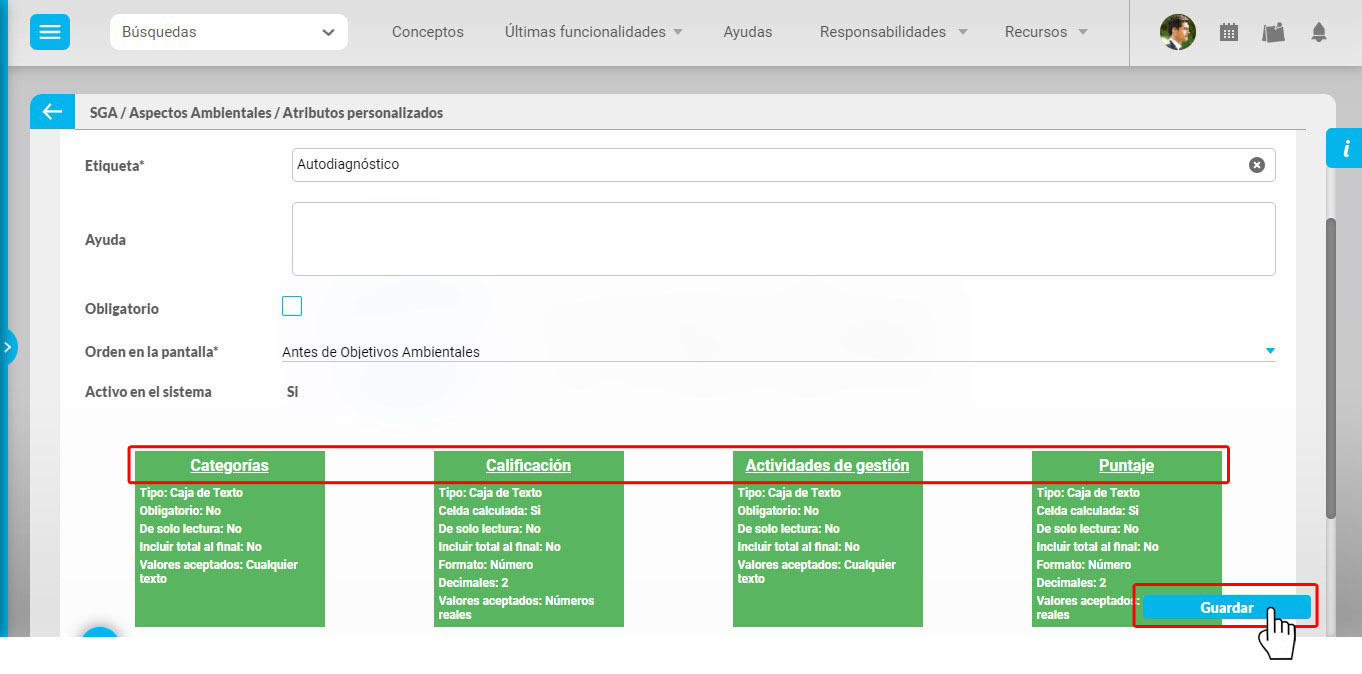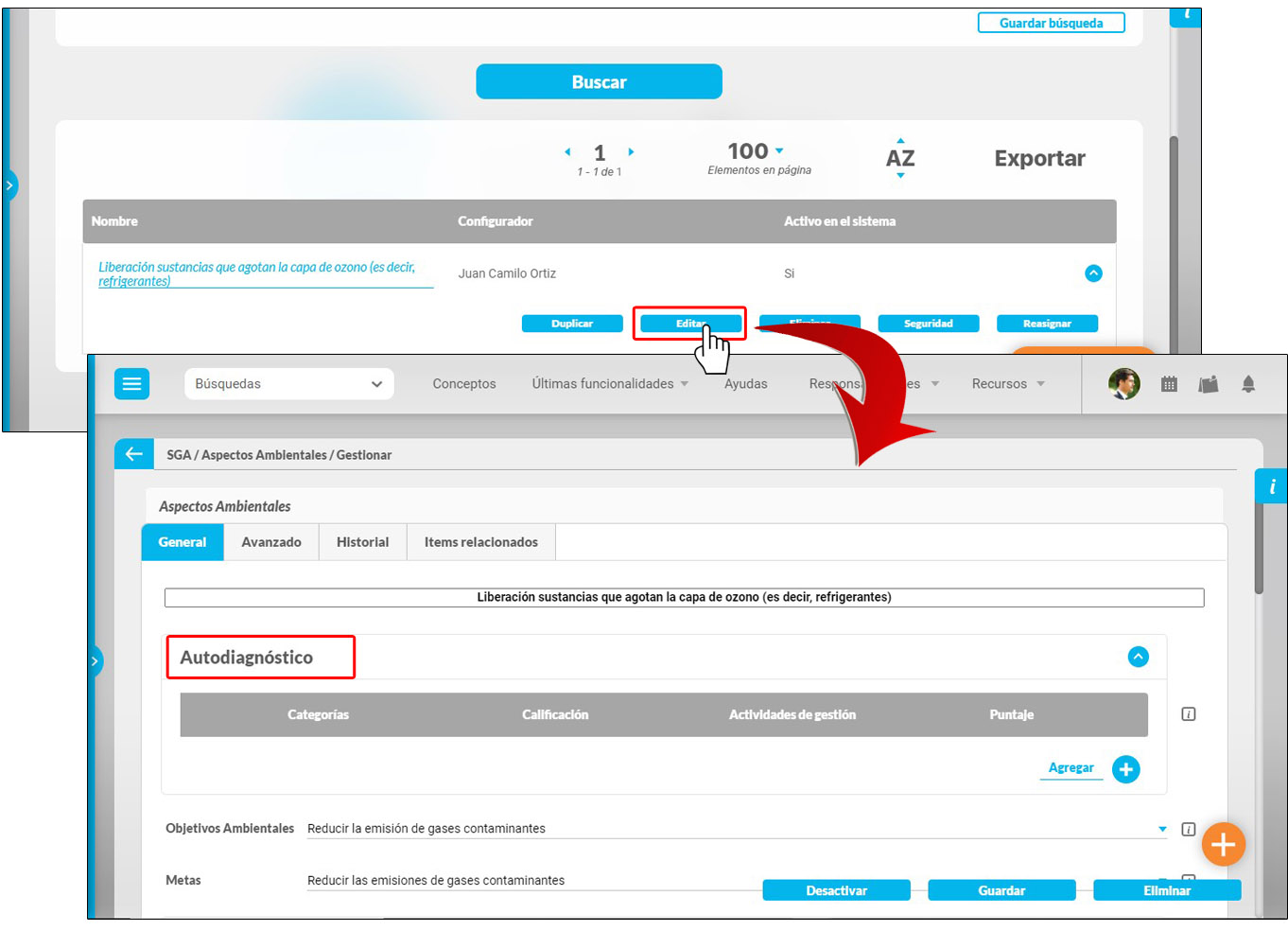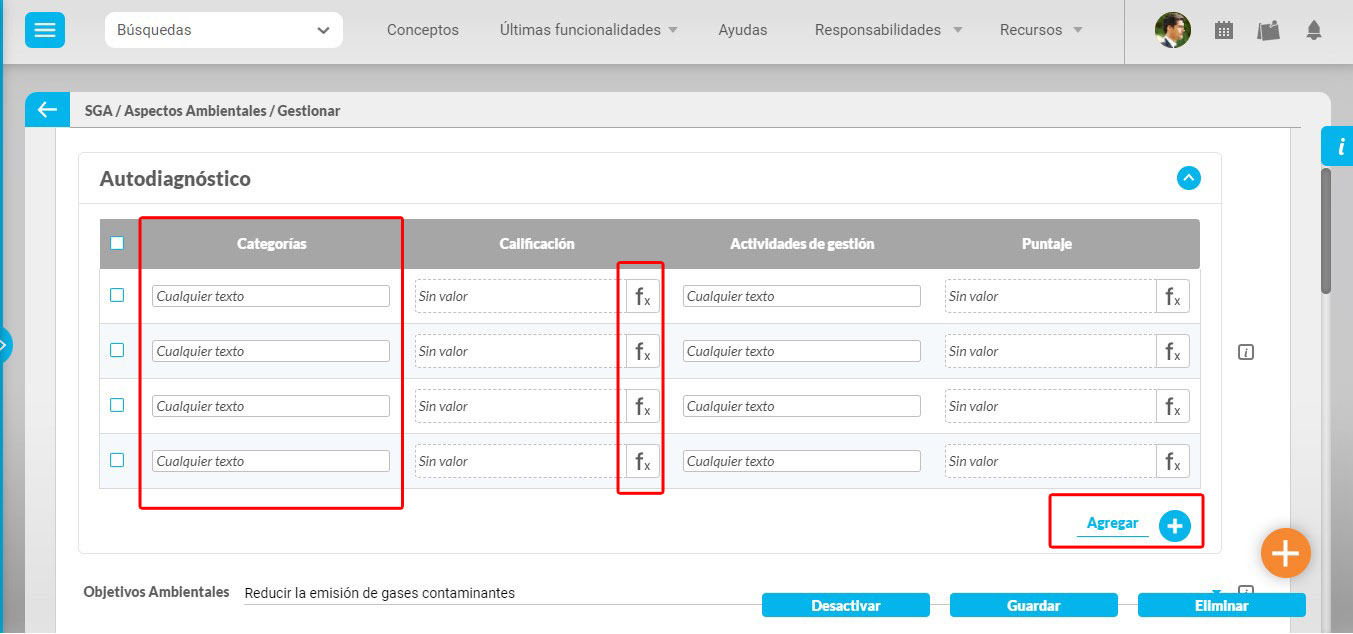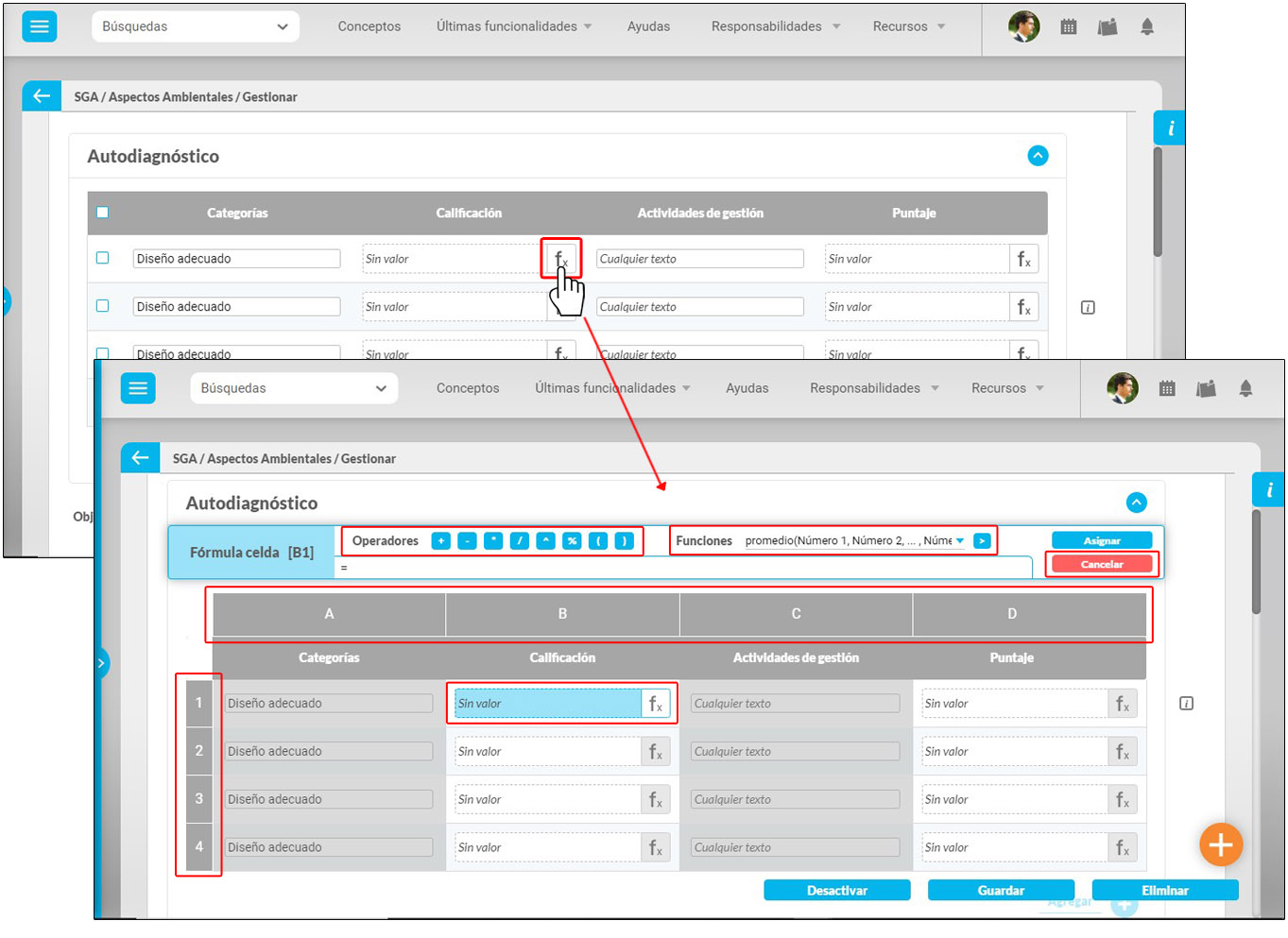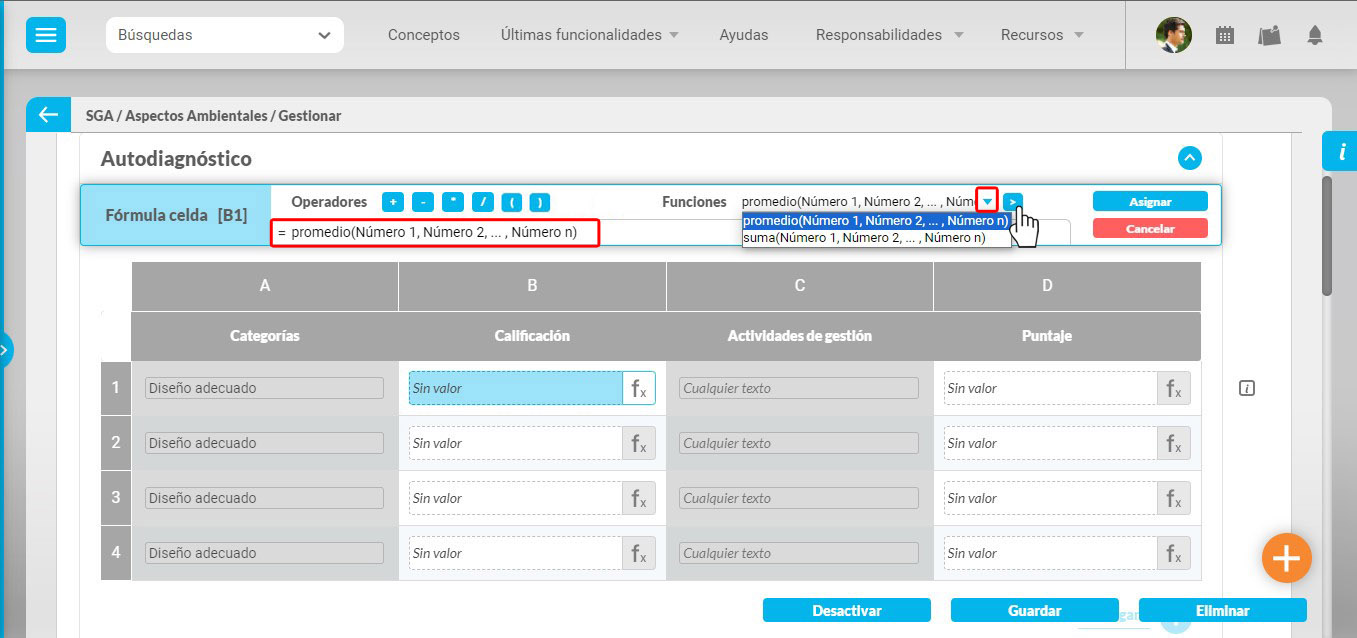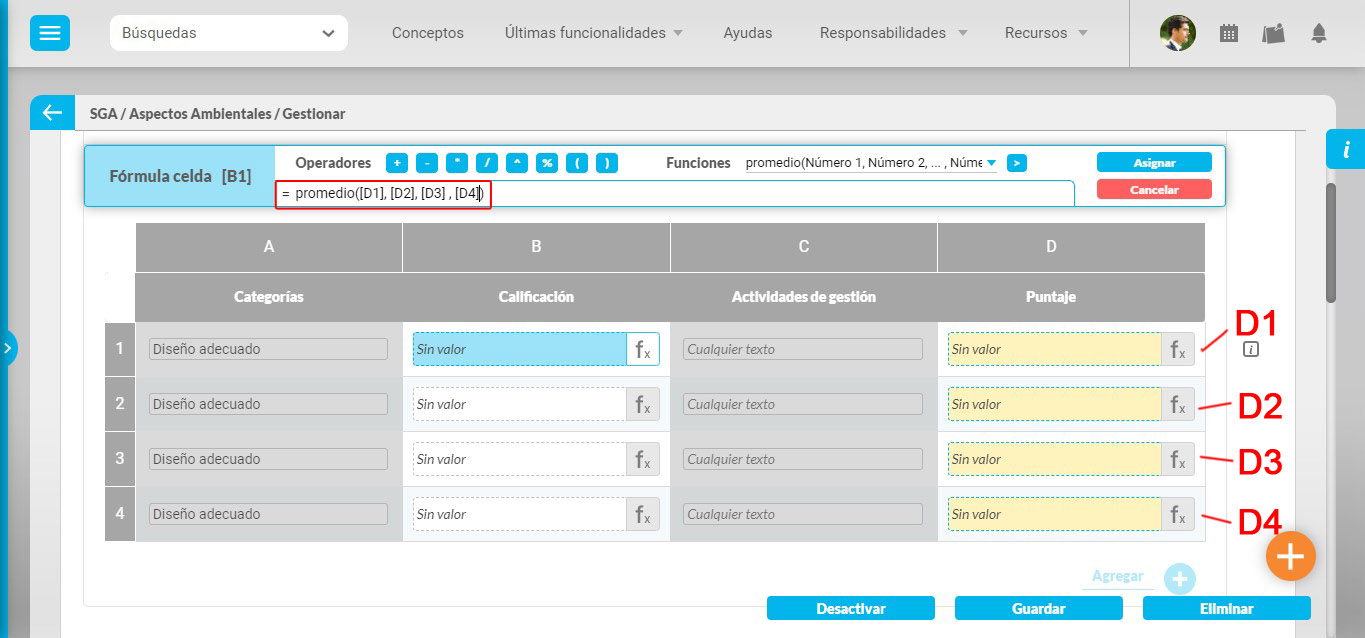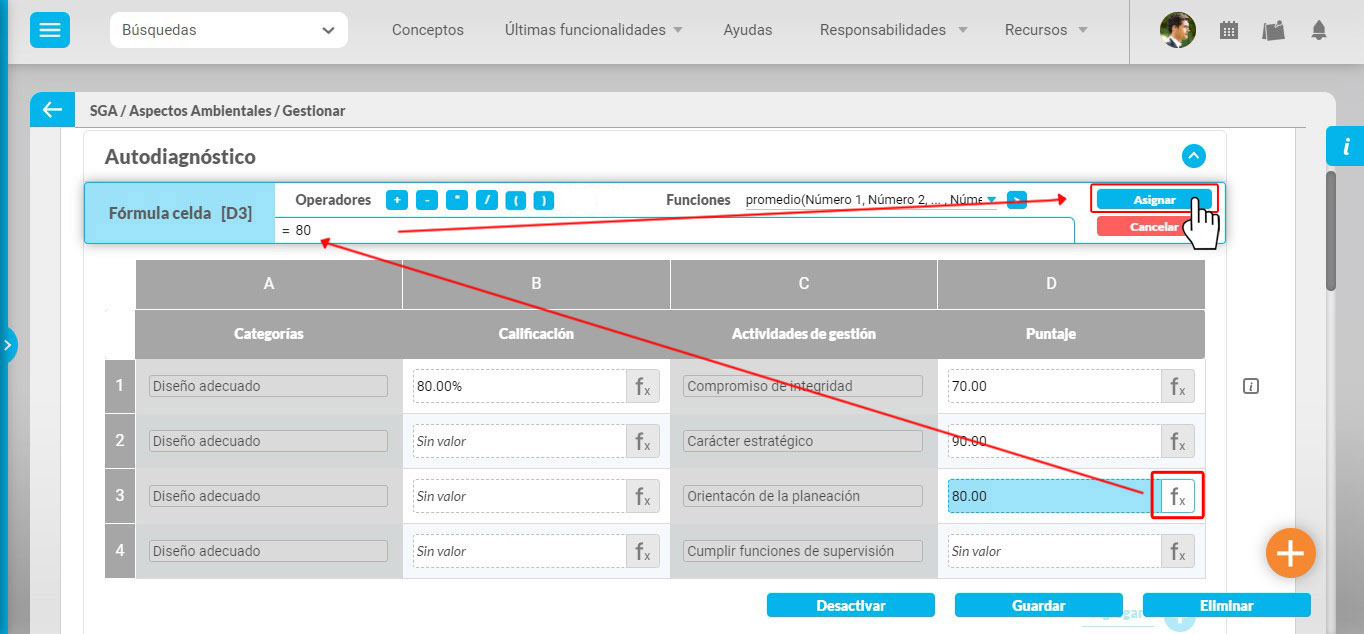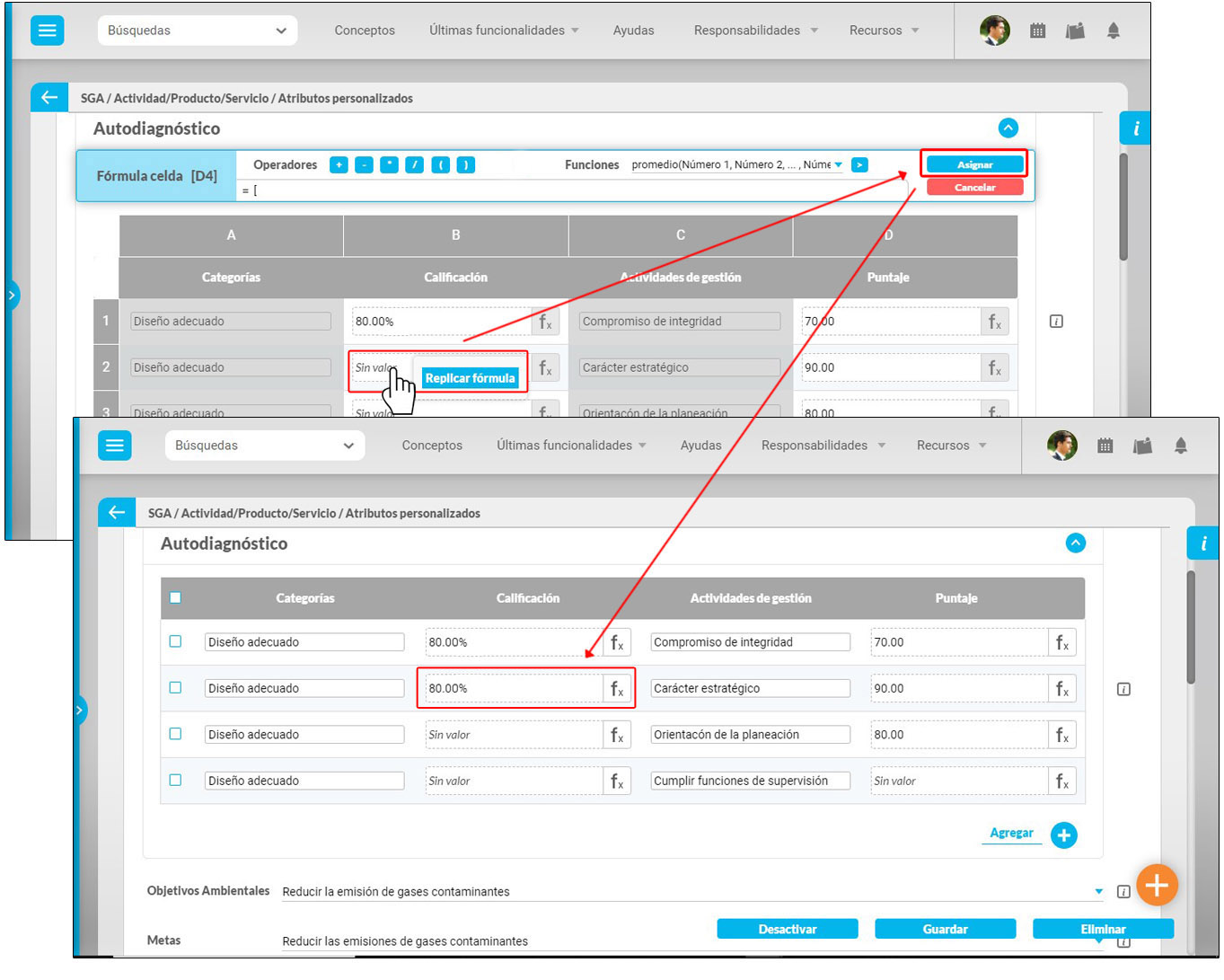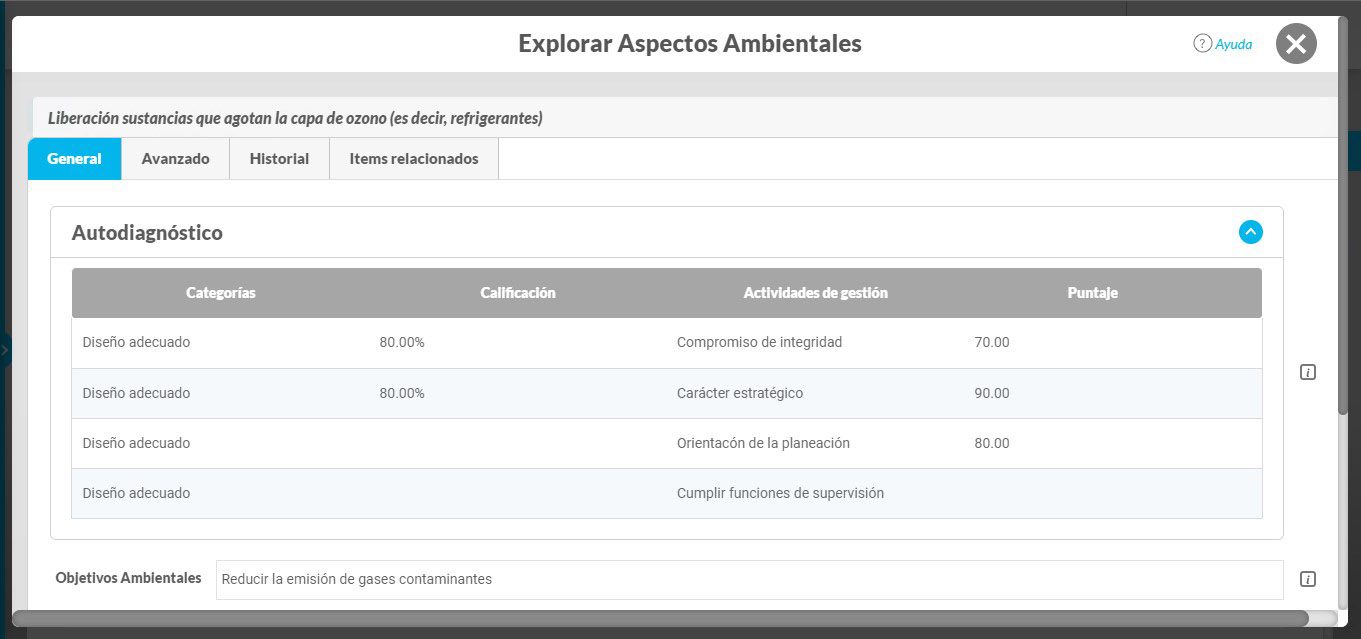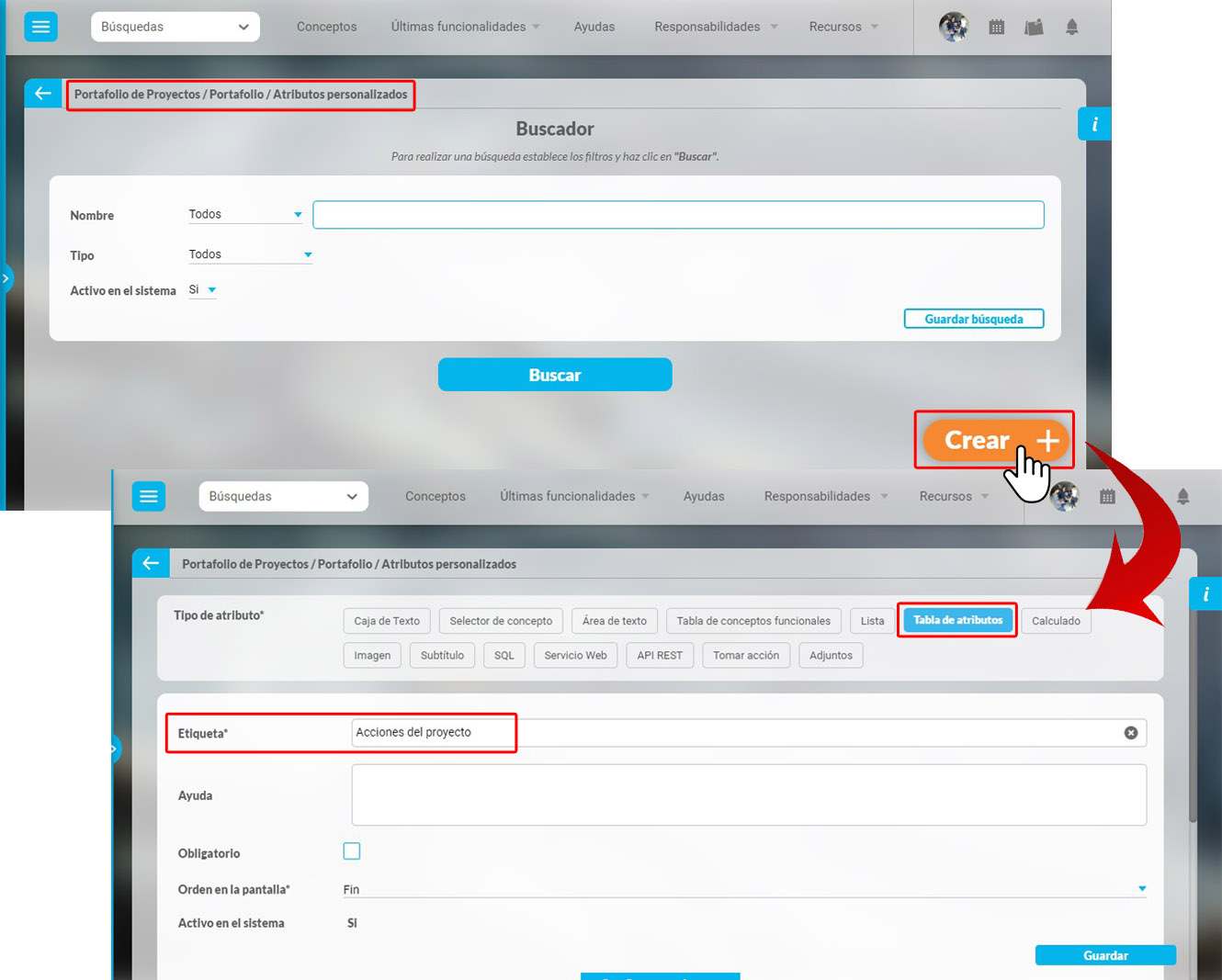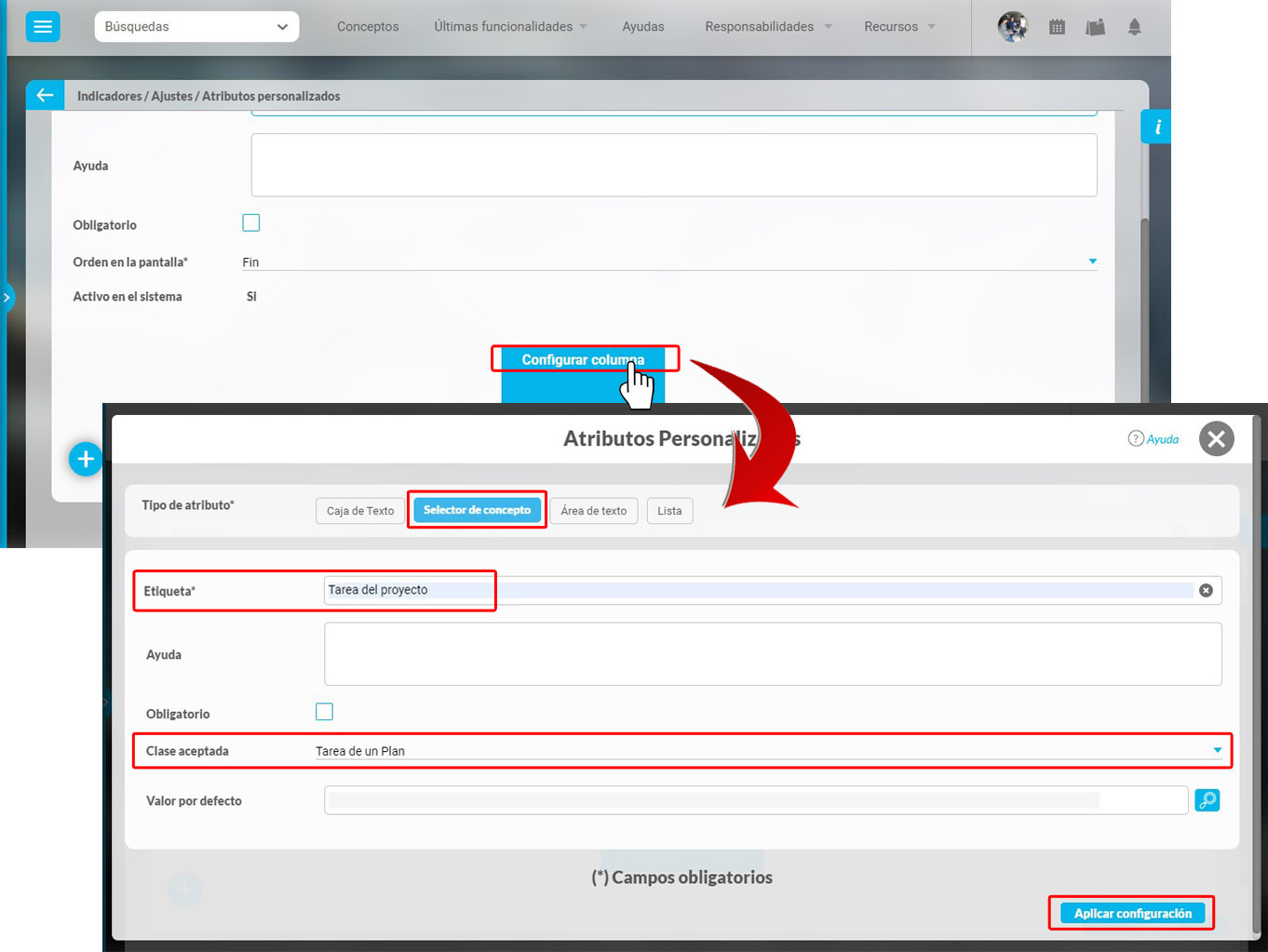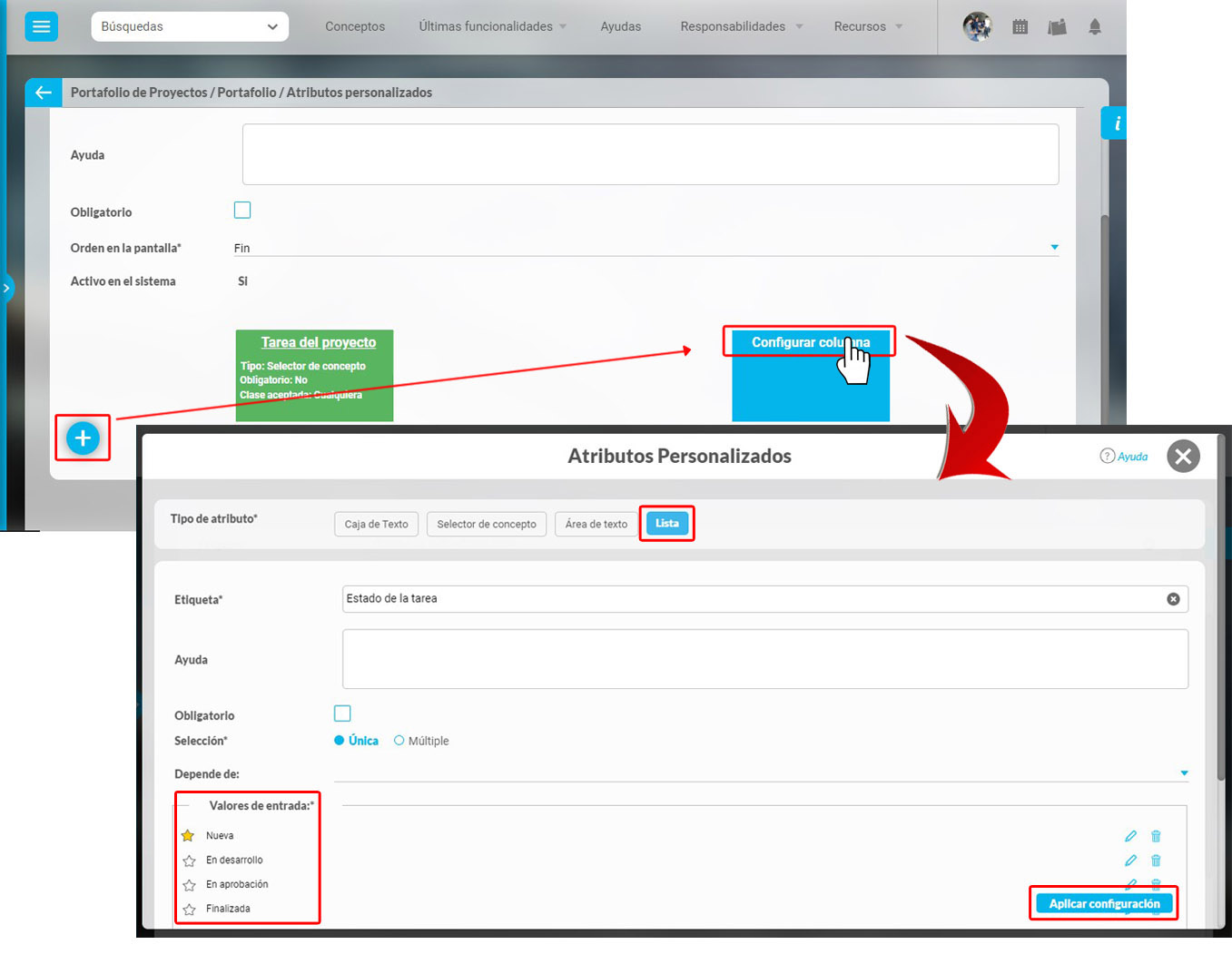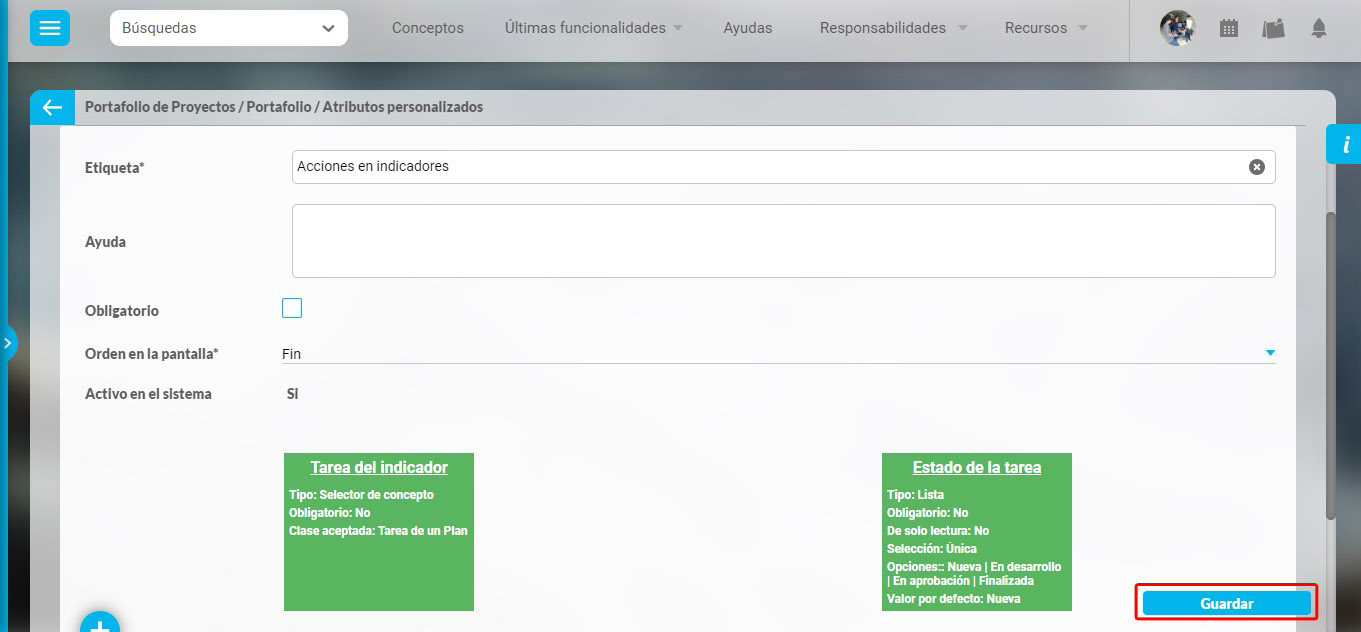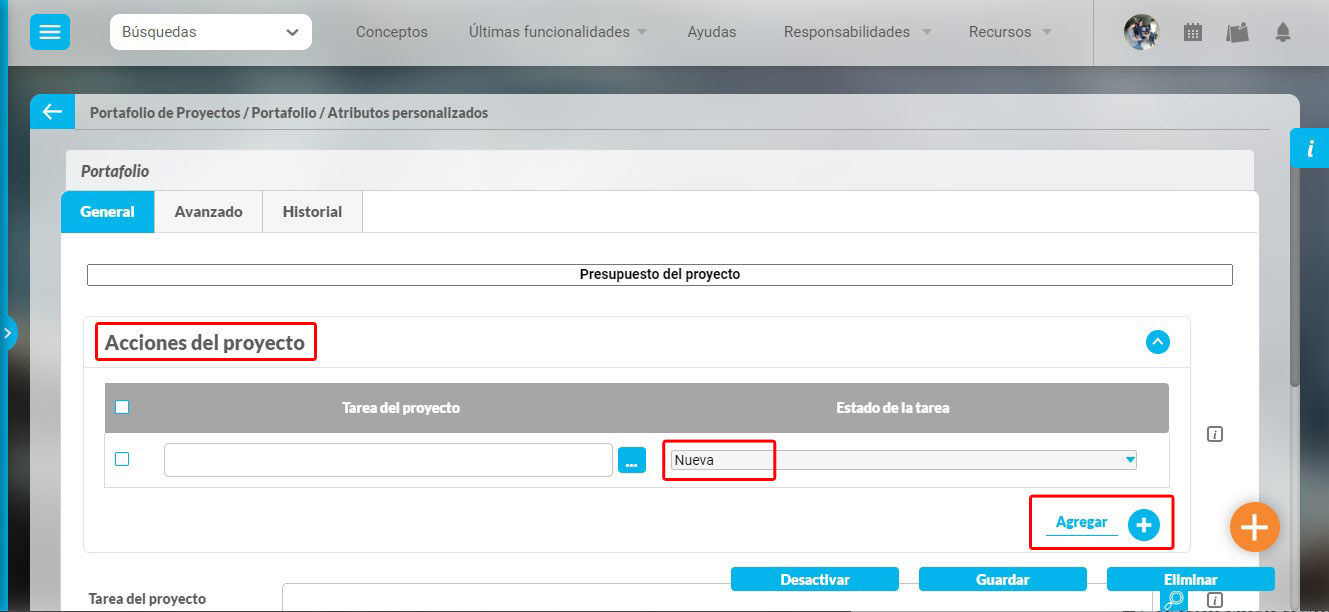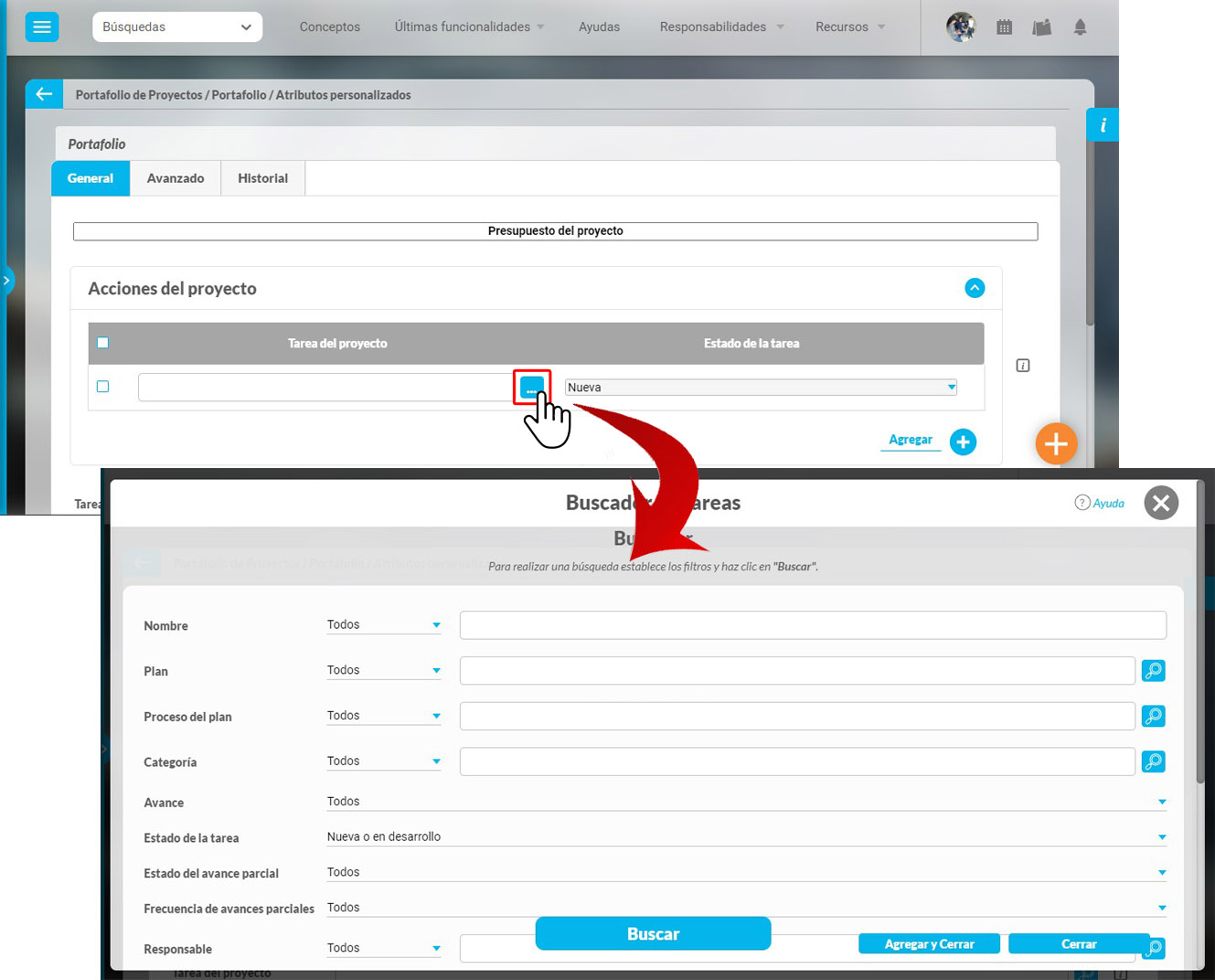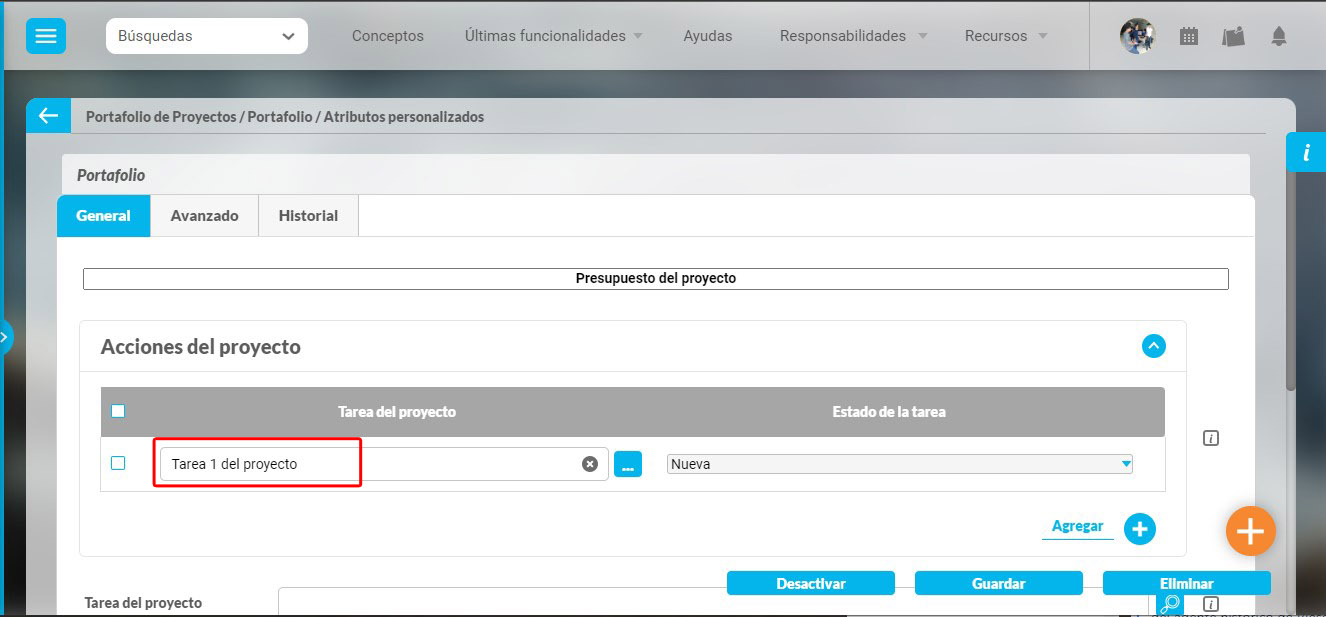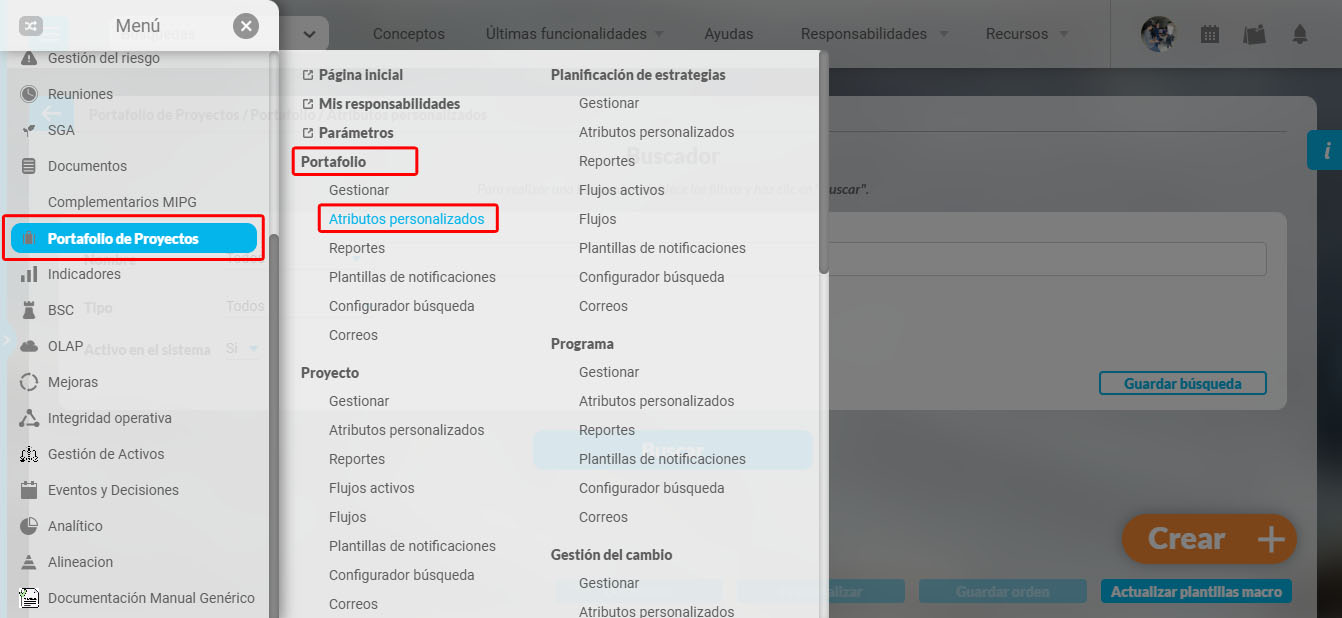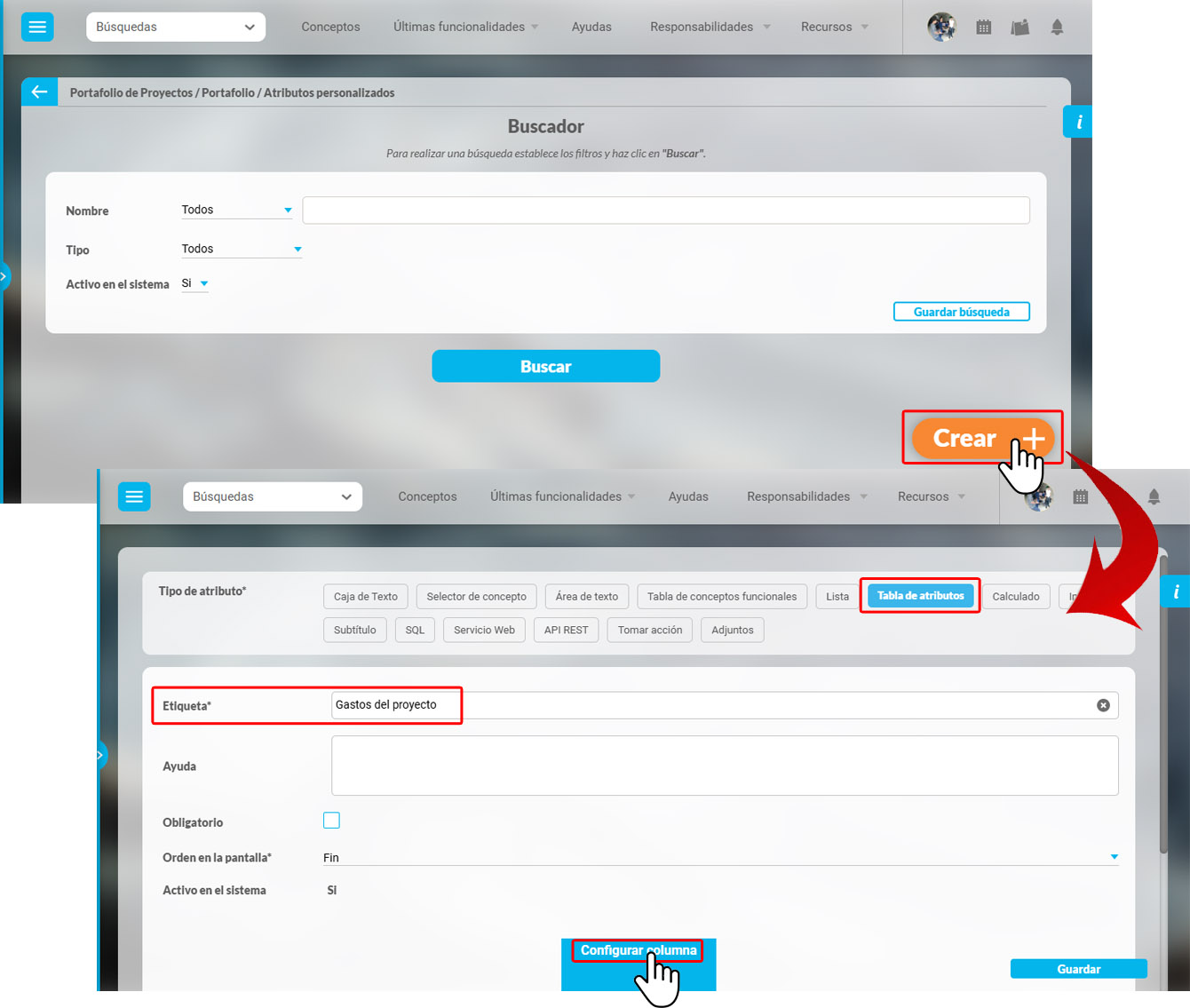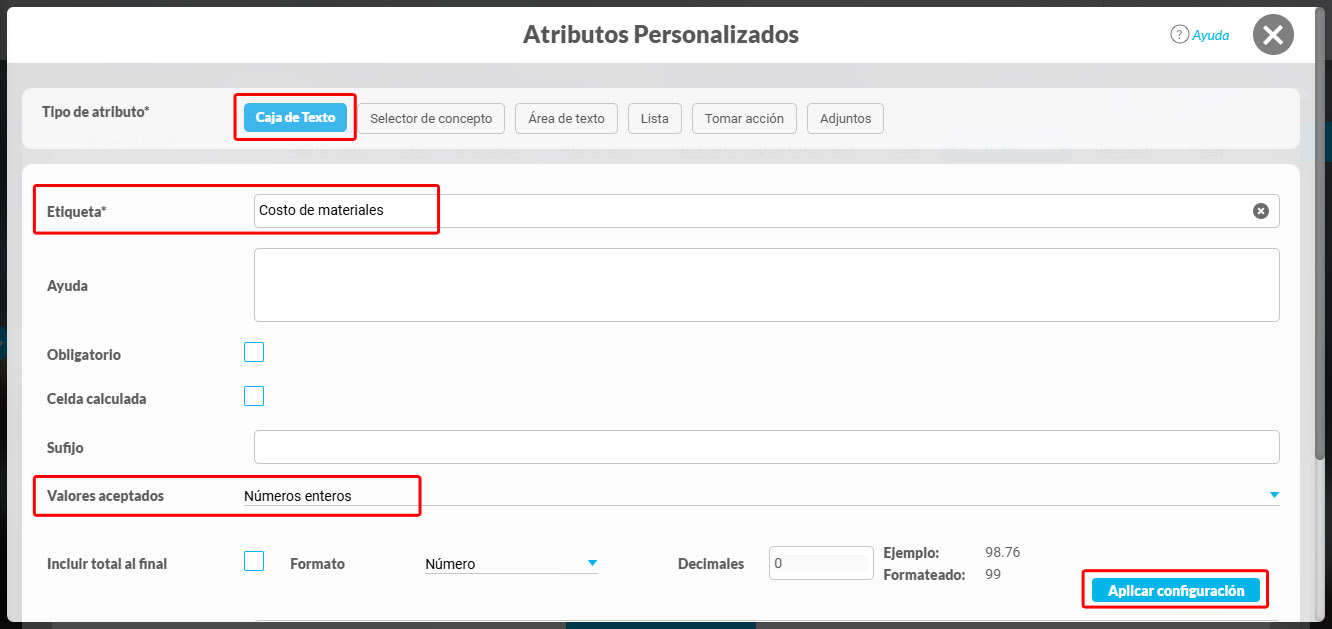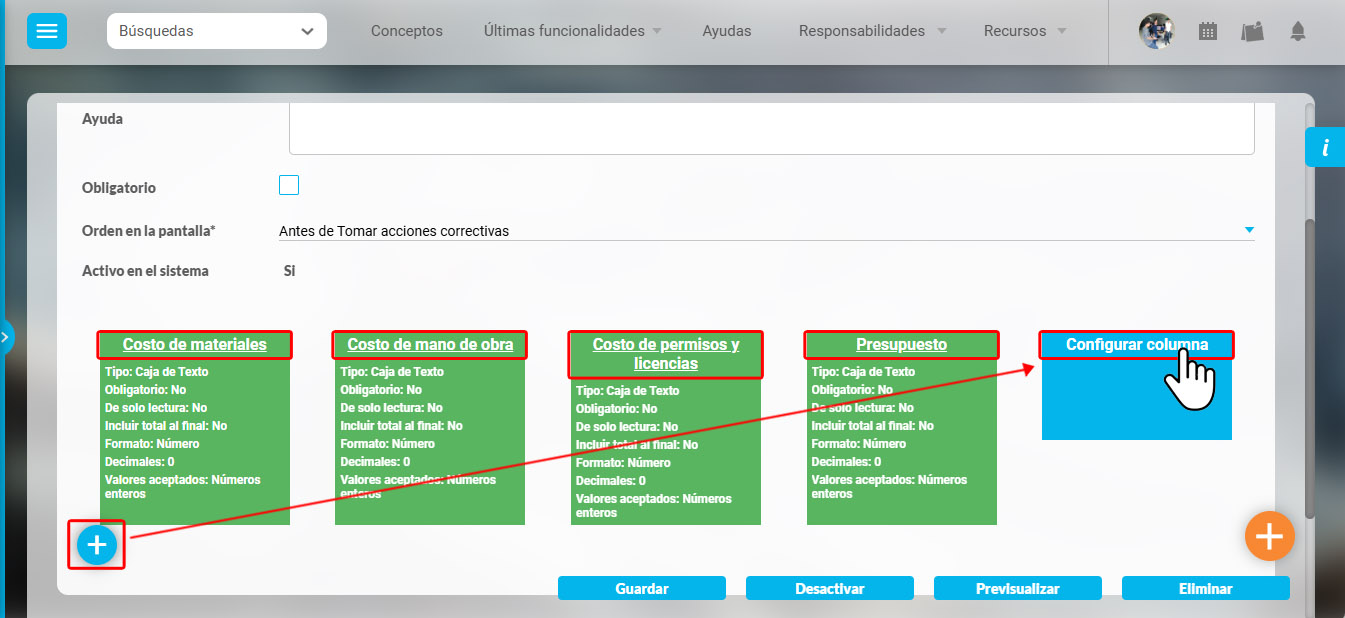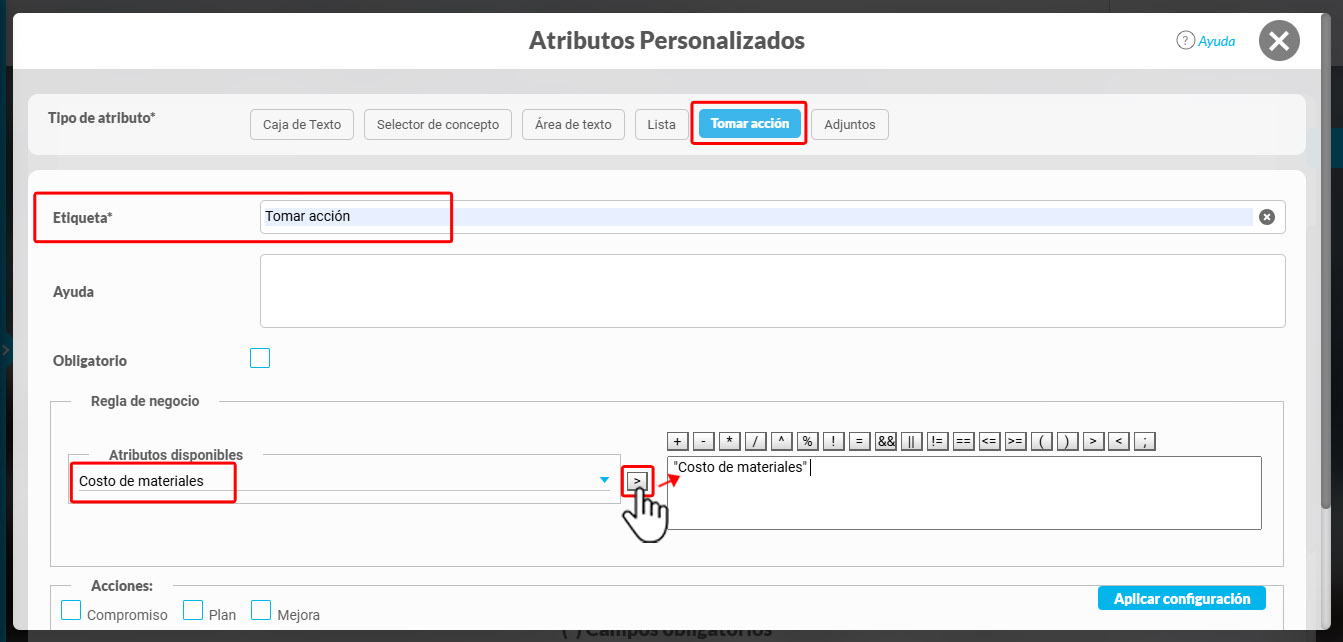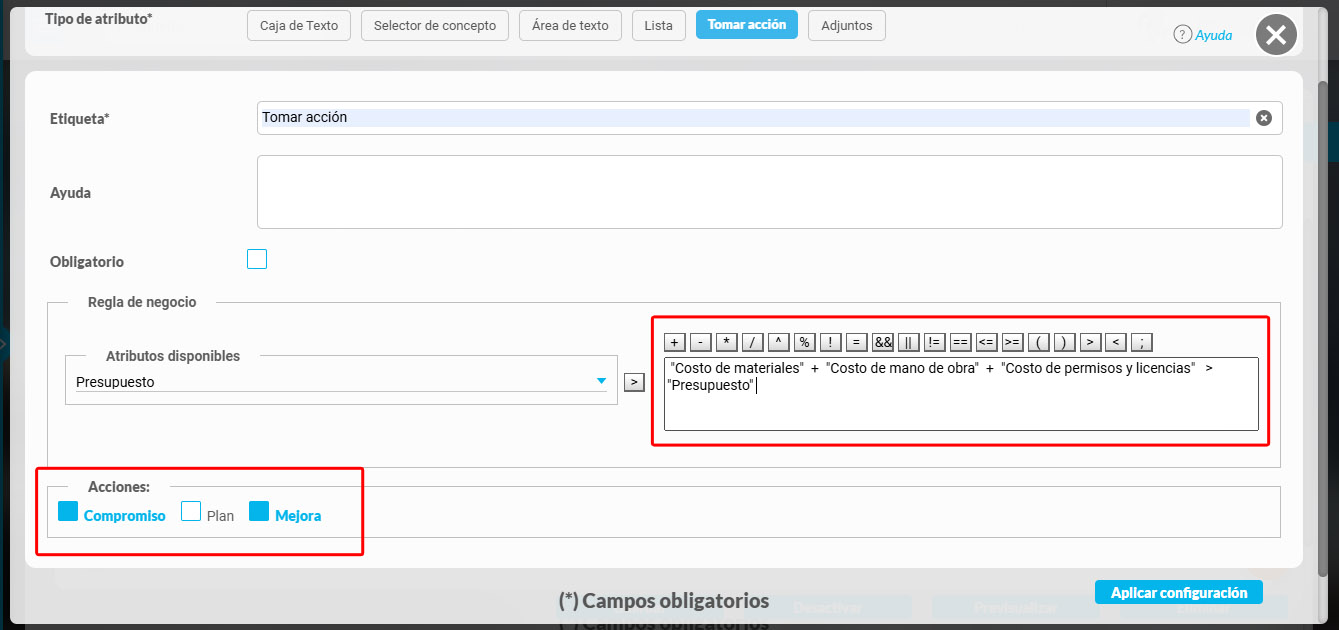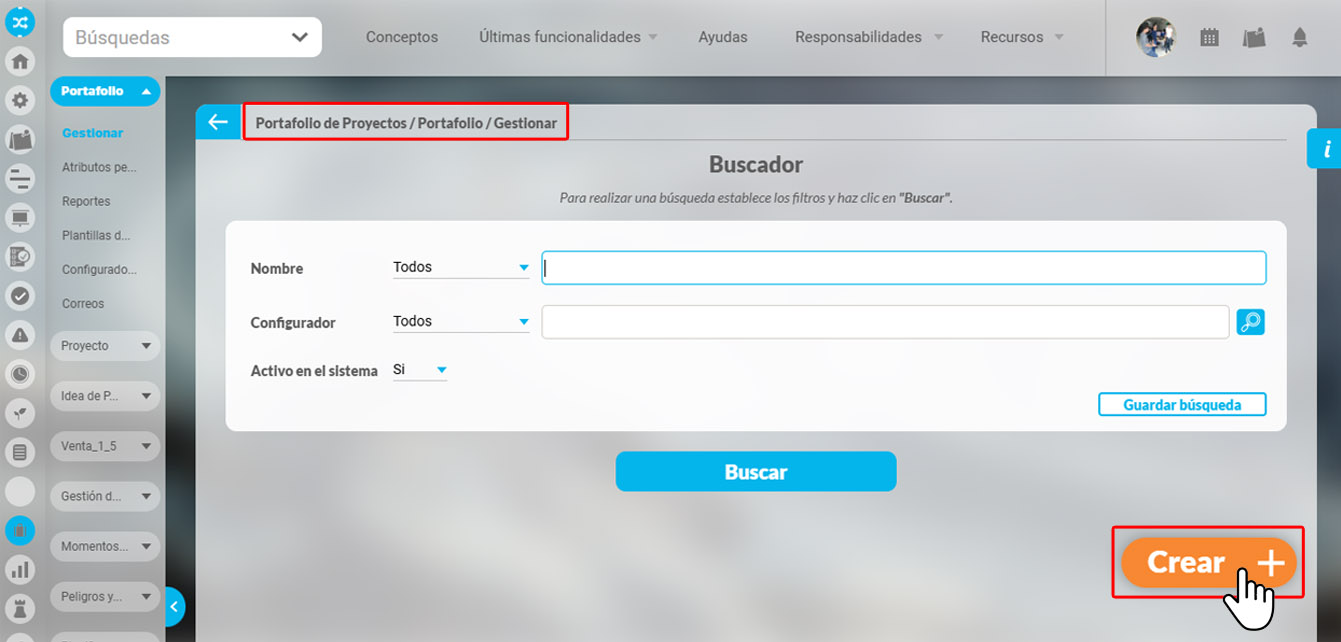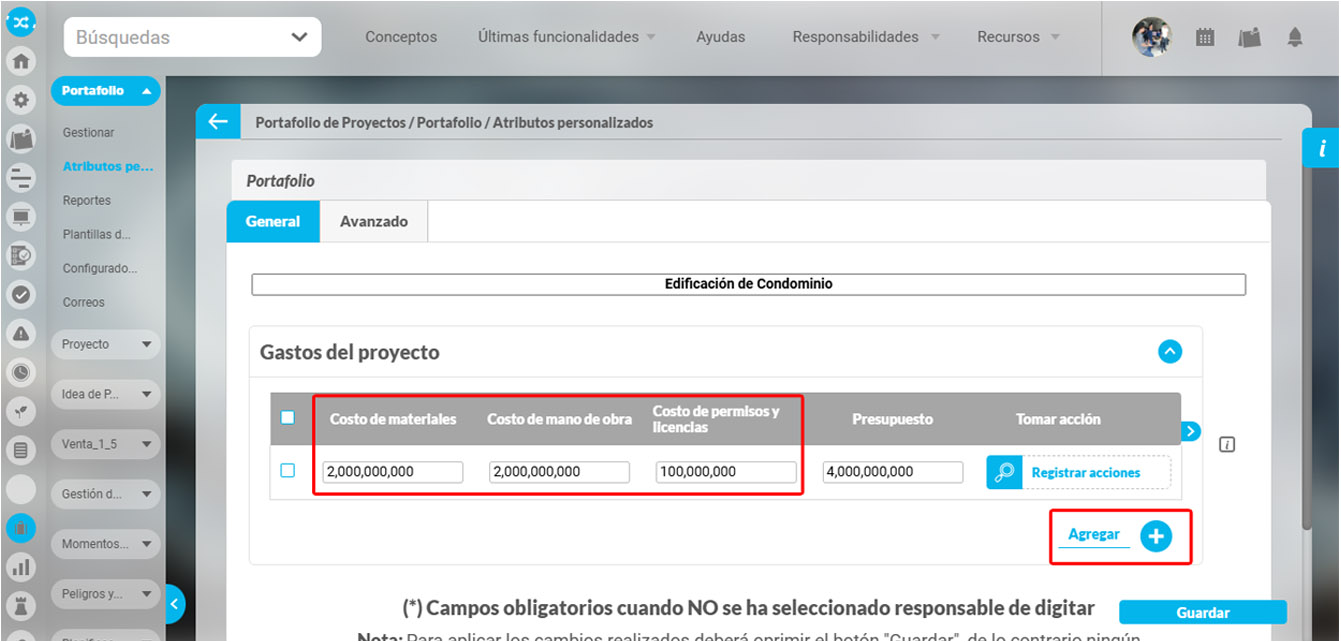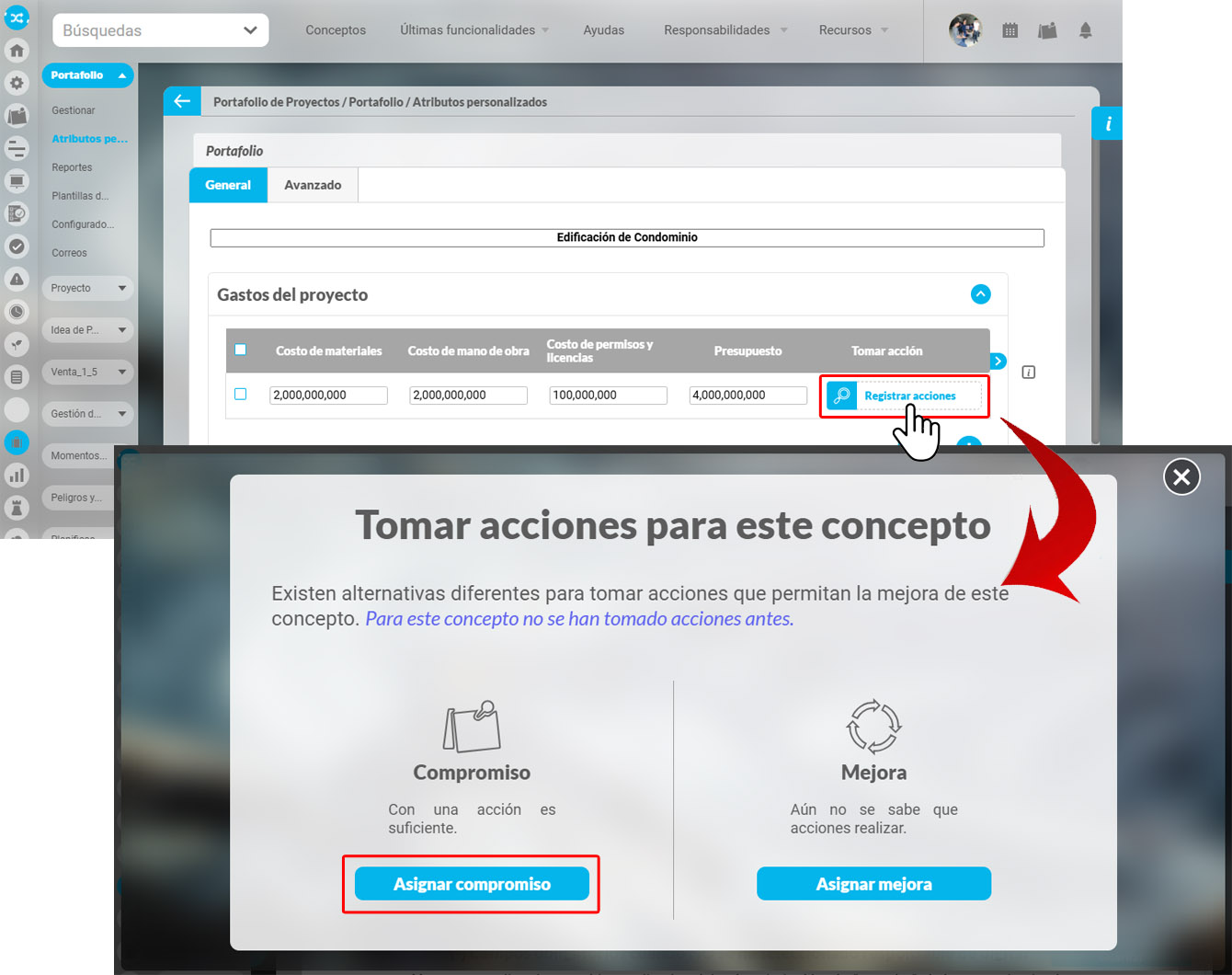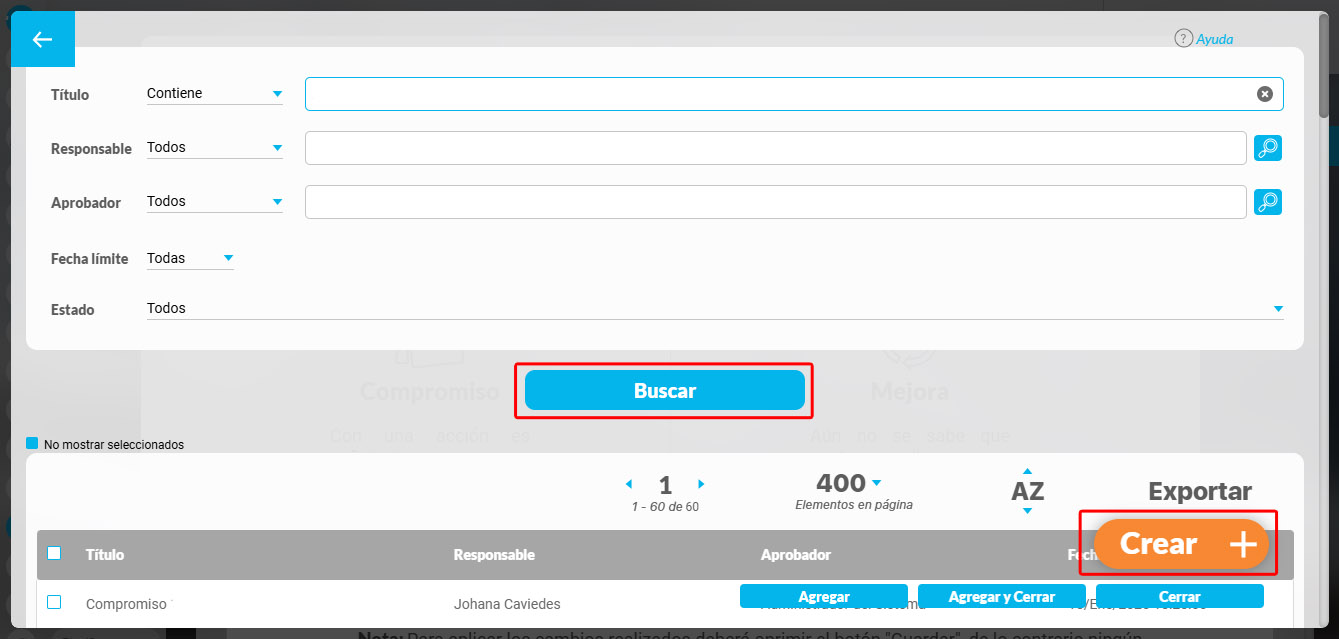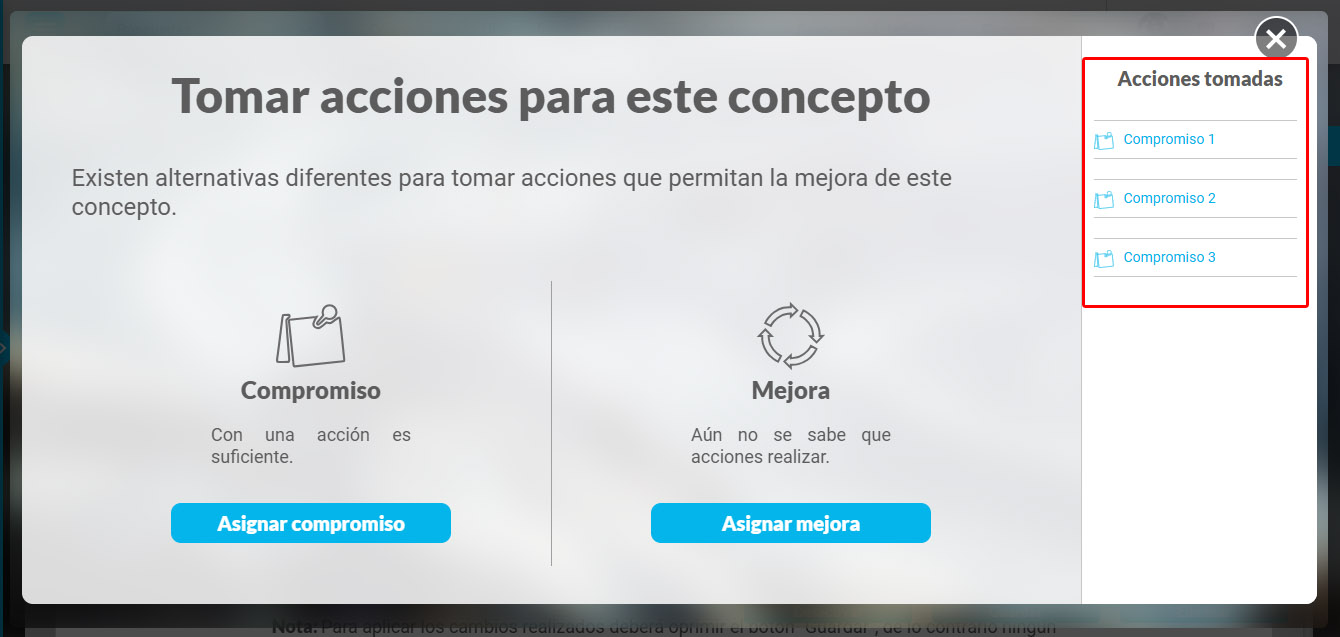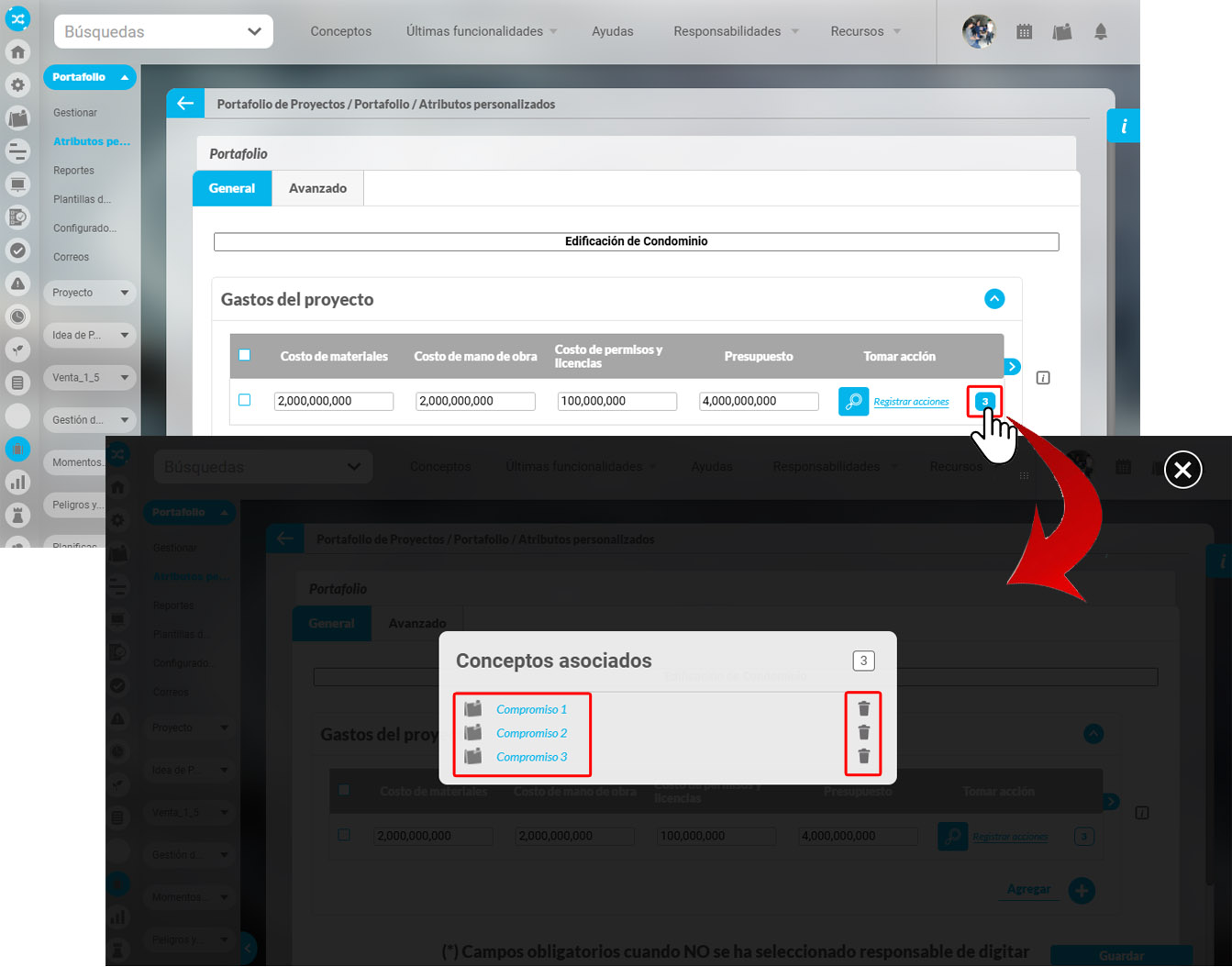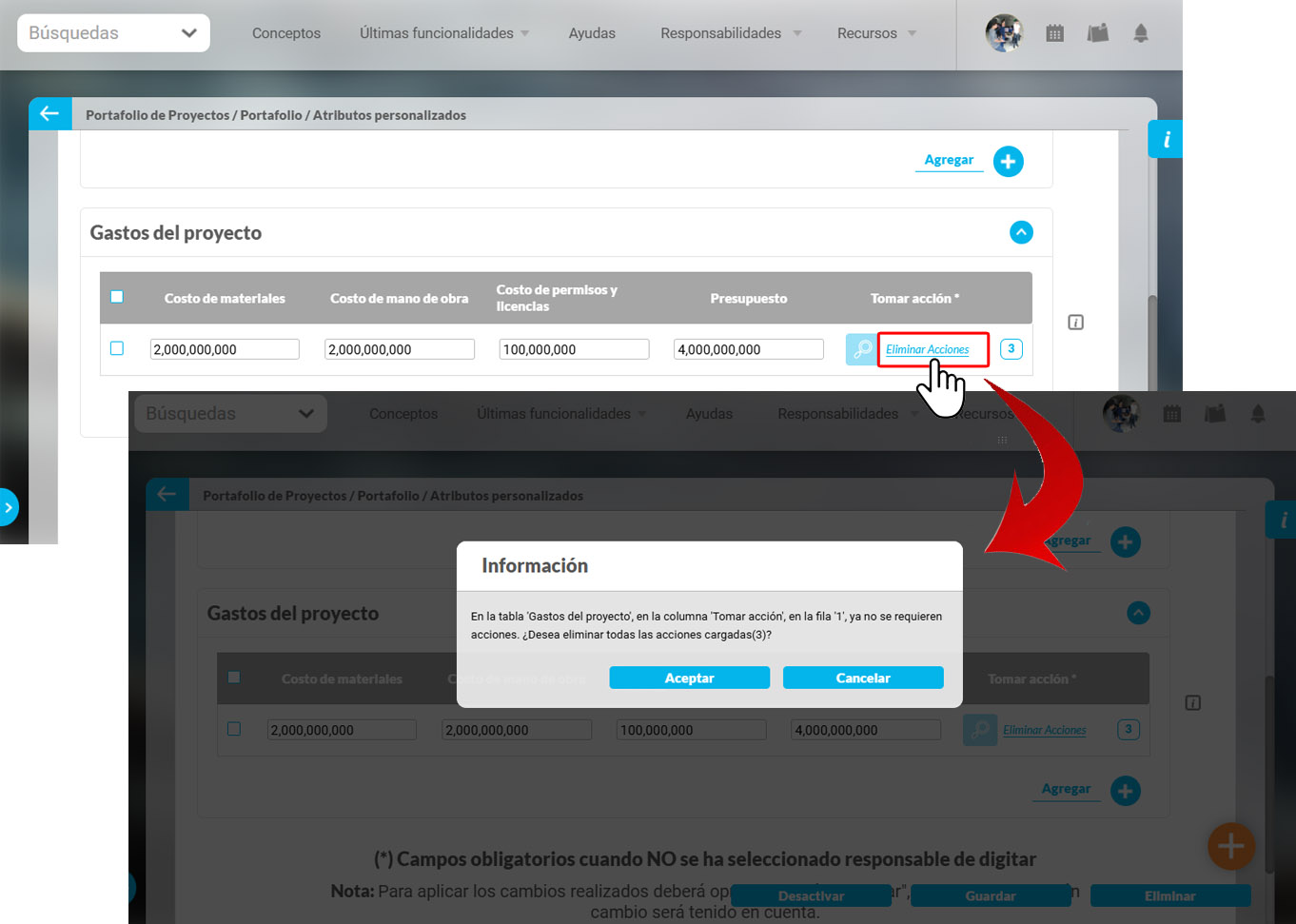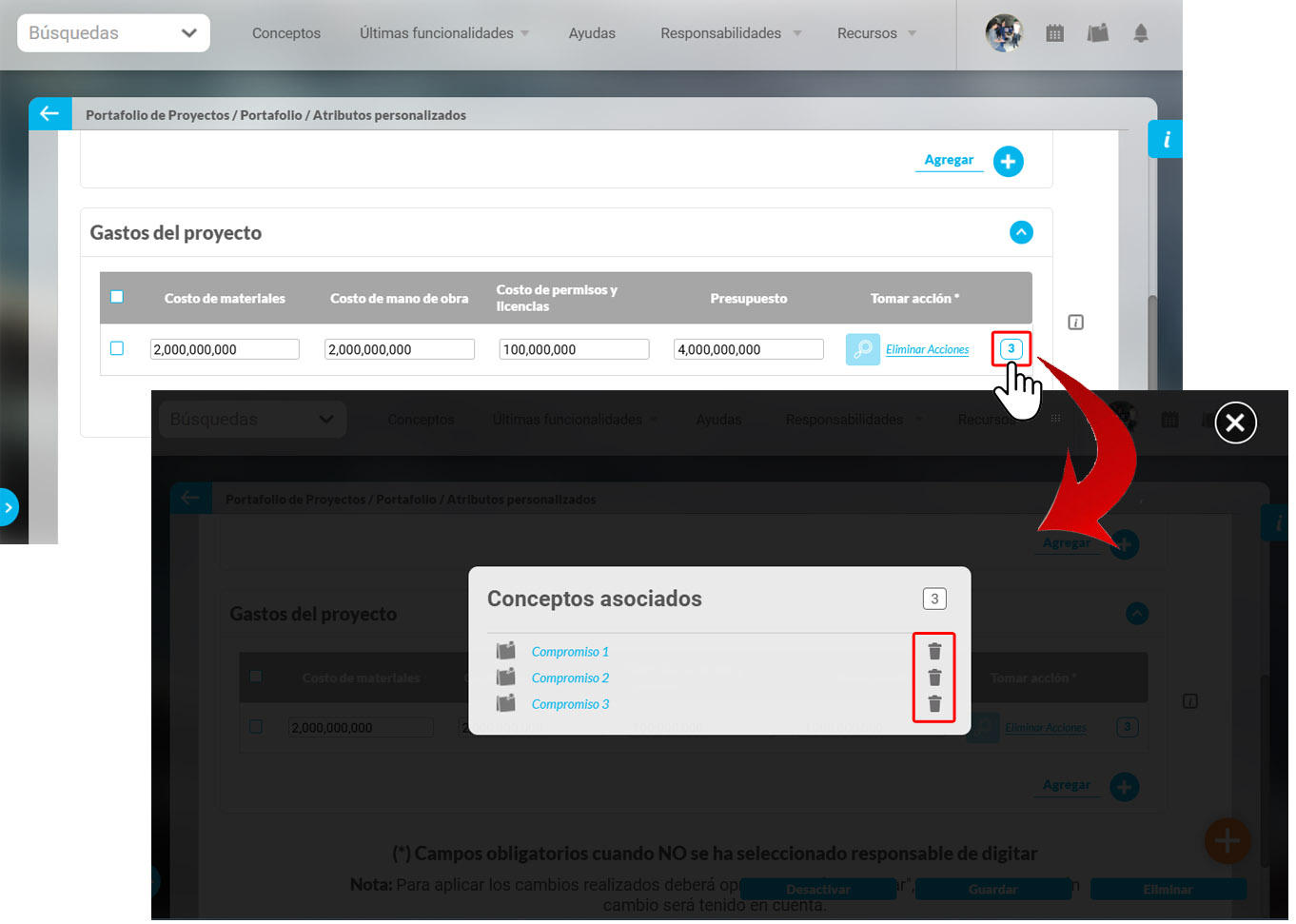El tipo de atributo Tabla de Atributos te permite disponer de un campo tipo tabla que te permitirá agregar distintos atributos para diligenciar diferentes tipos de información.
El tipo de atributo Tabla de Atributos te permite disponer de un campo tipo tabla que te permitirá agregar distintos atributos para diligenciar diferentes tipos de información.
NOTAS:
Este atributo no está disponible para el concepto Documentos.
Para el concepto Riesgos debes diligenciar un campo adicional:
- Etapa: En la lista de los pasos de riesgos debes seleccionar en cuál de esos pasos va a aparecer el atributo personalizado que estás creando.
Configuración de un Atributo Tipo Tabla de Atributos
Realiza la configuración para este atributo completando los siguientes campos:
- Etiqueta: Define el nombre que tendrá este campo. Este será el nombre que se visualizará al editar/explorar el concepto para el cual se está creando este atributo.
- Ayuda: Permite el ingreso de un texto de ayuda que podrá visualizar el usuario al hacer clic sobre el ícono Salvavidas, al lado de este campo, en el momento de ingresar información al crear/editar/explorar el concepto para el cual aplica.
- Obligatorio: Marca esta casilla si el atributo será obligatorio. Cuando un atributo personalizado es obligatorio, el sistema validará si este tiene un valor, antes de permitir que se guarden los cambios para el concepto que aplica.
- Orden en la pantalla: Indica la posición de este atributo en las pantallas de edición y exploración del concepto al que aplica. Si aún no existe ningún atributo creado en el sistema para el concepto, la única opción disponible será Al final. Si por el contrario, ya existen otros atributos, el sistema mostrará las opciones de ubicación para antes o después de los atributos ya existentes.
- Activo en el sistema: Este campo es solo informativo e indica si el atributo personalizado puede ser usado en las pantallas de edición y exploración del concepto. Al crear un atributo, su valor predeterminado es Sí.
El sistema muestra inicialmente una columna, pero puedes agregar hasta un total de ocho columnas haciendo clic sobre el botón Agregar . También puedes editar cada columna haciendo clic sobre el enlace Configurar columna.
En la configuración de la columna, podrás elegir el tipo de atributo correspondiente según la información que desees agregar a cada una. Las opciones disponibles son:
- Caja de texto.
- Selector de concepto.
- Área de texto.
- Lista
NOTA:
- En los atributos de tipo "Área de texto, Selector de concepto y Lista" puedes decidir si son de solo lectura o no.
En el caso de seleccionar lista, diligencia los campos, en especial los obligatorios marcados con un asterisco * . Para agregar un nuevo campo en los valores de entrada selecciona la opción , y guarda el valor de entrada dando clic en el ícono .
Activa el valor si quieres que se muestre de manera predeterminada seleccionando con un clic el ícono que se mostrará luego así .Después, elige la opción "Aplicar configuración".
La columna configurada tendrá color verde y mostrará un resumen de su configuración. Puedes hacer clic sobre su nombre y acceder nuevamente a la ventana de configuración. Para eliminar la columna selecciona el ícono Eliminar si no tiene ningún tipo de restricción. Para inactivar o activar una columna, bastará con hacer clic sobre el ícono . Una vez termines la configuración de la tabla y sus columnas, haz clic sobre el botón Guardar.
- Puedes cambiar el orden de las columnas arrastrándolas a su nueva ubicación con el cursor del ratón.
- Las columnas inactivas no se muestran al visualizar la tabla, en el concepto para el cual aplica, así tengan valor.
- El sistema no permite nombres repetidos de las columnas de una misma tabla.
- También puedes desactivar una columna ingresando a su configuración. Las columnas inactivas no se visualizarán en el atributo.
- Este tipo de atributo no está disponible al diligenciar masivamente los pasos de mejoras.
El sistema creará el nuevo atributo tipo Tabla de Atributos para el concepto que aplica y se mostrará el mensaje de Operación exitosa.
Una vez hayas guardado la tabla, no podrás cambiar el tipo de atributo de sus columnas.
Cuando se agrega una segunda columna de lista de selección única, al editarla se muestra el campo Depende de: Allí aparecerán los nombres de las columnas que son listas de atributos de selección única y que se encuentren a la izquierda.
Al seleccionar el atributo del cual depende, como en este caso es País, el sistema listará los valores de entrada que fueron configurados en el atributo como se resalta en la imagen. Ingresa los valores para cada campo y selecciona el botón Aplicar configuración.
No se puede mover una lista que dependa de otra. Por ejemplo: la lista ciudad depende de la lista departamento o estado, al moverla hacia la izquierda se muestra el siguiente mensaje.
La columna no se puede eliminar o inactivar si una lista depende de otra. La eliminación o inactivación se debe hacer de derecha a izquierda, por ejemplo, en este caso se puede decir que para eliminar o inactivar la lista departamento o estado se debe eliminar o inactivar primero la lista ciudad.
Busca el atributo para ver cómo se mostrará en el concepto para el cual aplica y marca la casilla . Luego selecciona el botón Previsualizar. En la pantalla de pre-visualización se puede validar el tipo de información que permite cada atributo personalizado. Utiliza el enlace Agregar para crear una fila, luego ingresa un valor de prueba en los atributos y haz clic sobre el botón Validar.
Si los atributos personalizados son obligatorios, el sistema también obligará que tengan algún valor en el momento de validar los datos.
Finalmente, haz clic en el enlace Cerrar ubicado en la esquina superior derecha para salir de la pre-visualización.
Este atributo se visualizará en la sección de "Información adicional", en este caso en cualquier indicador, ya que el atributo se creó en el módulo de indicadores. Selecciona el botón agregar para adicionar las filas que necesites y despliega la lista de selección única para marcar las opción que quieres adicionar. Al seleccionar una opción de la lista que se haya marcado como valor por defecto , el campo se llenará de manera predeterminada.
NOTA:
- Al explorar un concepto que usa una tabla de atributos y contiene atributos de Compromisos, Riesgos y conceptos personalizados con o sin flujo, estos tendrán en su nombre un vínculo para ir a explorar el concepto, siempre y cuando el usuario cuente con permisos.
- Esta información también se puede diligenciar por las plantillas de cargue masivo.
Atributo Adjuntos dentro de una tabla de atributos de "Mejoras, Riesgos, Monitoreos o Conceptos con y sin flujo"
En los conceptos como riesgos, monitoreos o un concepto con flujo podrás incorporar el atributo de tipo “Adjuntos” en una tabla de atributos. De esta manera, el encargado de diligenciarlo podrá adjuntar evidencias, puedes marcarlo para que sea de solo lectura si lo requieres.
En las tablas de atributos de un monitoreo, al configurar una columna como adjunto, el sistema incluirá una opción llamada 'Incluir en el reporte Mapa extendido' que puedes marcar para que esta información se incluya en el Reporte de Mapa extendido.
NOTA: Para que los adjuntos aparezcan en el reporte de mapa extendido, el parámetro llamado 'Incluir información de los monitoreos en el reporte Mapa Extendido' debe estar configurado.
Puedes elegir el tipo de adjunto que deseas incluir, ya sea "Archivos Adjuntos", "Conceptos Asociados" o ambas opciones.
Una vez configures el atributo con sus columnas y guardes, quedará disponible y aparecerá en la creación del formulario.
Al gestionar la etapa del riesgo que seleccionaste al crear la tabla de atributos, o al gestionar la etapa de monitoreo, el usuario que lo diligencia podrá agregar archivos adjuntos y conceptos asociados a la columna configurada como "Adjuntos" en la tabla de atributos, de esta manera podrá adjuntar las evidencias. En la siguiente imagen, se muestra la columna "Evidencias", del atributo denominado "Tabla de Atributos", se ha adjuntado un archivo. Para eliminar un archivo o desvincular un concepto, selecciona el icono numerado. Esto abrirá una lista de archivos y/o conceptos, permitiéndote elegir cuál deseas eliminar.
Para adjuntar otro archivo o asociar un concepto más, selecciona el Ícono como se muestra en la siguiente imagen.
Tabla de atributos para revisión de controles en riesgos
Si una de las columnas de tabla de atributos es un selector de concepto y la clase aceptada es controles de riesgos se muestra un campo adicional llamado llenar la tabla a partir de los controles del riesgo , si lo seleccionas, la tabla se llenará con una fila por cada control definido en la etapa de valoración.
Si marcas el campo Incluir en el reporte de Mapa extendido la información diligenciada en este campo se mostrará en el reporte de mapa extendido. Esta opción se muestra en cualquiera de los tipos de atributos como Caja de texto, Selector de concepto, Área de texto y lista.
Totalizador en la tabla de atributos
Al configurar una de las columnas de una tabla de atributos, si seleccionas una de las opciones números enteros o números reales del campo valores aceptados, se habilitará el campo incluir total al final.
Si previsualizamos el atributo podemos ver que la columna Entregas a tiempo en donde se marcó la casilla incluir total al final, muestra el resultado debajo, totalizando los valores de la columna. Puedes verificar si la información es correcta con el el botón Validar.
Si deseas confirmar que el sistema esté validando que sólo se permita el ingreso de números enteros en un atributo tipo caja de texto configurado de esa forma, entonces ingresa otro tipo de valor, como una palabra y selecciona el botón Validar. El sistema te dirá que ese campo no acepta esos valores.
Cálculos en tablas de atributos para conceptos sin flujo
En una tabla de atributos de conceptos sin flujo podrás incluir cálculos para obtener resultados de operaciones entre filas y/o columnas de la misma tabla. Los atributos deben ser cajas de texto con valores de números enteros o números decimales.
A continuación veremos un ejemplo, crearemos una tabla de atributos llamada "Autodiagnóstico".
Luego agregaremos 4 columnas y configuraremos la primera columna dando clic sobre el texto "configurar columna", le asignaremos el nombre "Categorías" y será de tipo caja de texto.
En la segunda columna, que llamaremos 'Calificación', también utilizaremos una caja de texto. Sin embargo, marcaremos la opción 'Celda calculada'. Por defecto, el sistema establecerá 'Números reales' como los valores aceptados. Si seleccionas 'Incluir total al final', podrás ver la suma total al final de la columna. Además, en el formato, puedes elegir entre 'Número', 'Porcentaje' y 'Moneda', y definir la cantidad de decimales que deseas mostrar. Luego seleccionaremos 'Aplicar configuración".
Llamaremos a la tercera columna "Actividades de Gestión" y utilizaremos una caja de texto. Para la cuarta columna, la nombraremos "Puntaje", también usaremos una caja de texto con la opción 'Celda calculada' y el formato será 'Número'.
Una vez hayas creado las columnas, selecciona "Guardar" para finalizar la creación del atributo. Aparecerá un mensaje de operación exitosa.
Al crear o editar un formulario podemos ver el atributo de tipo "Tabla de atributos" que acabamos de crear
Para agregar filas a la tabla, selecciona la opción "Agregar". En las columnas como "Calificación" y "Puntaje", que fueron configuradas marcando el campo "Celda calculada", encontrarás un recuadro con las letras "fx" para que configures una fórmula. En la columna "Categorías", agregaremos el nombre de la categoría "Diseño adecuado".
Al seleccionar la opción "fx", el sistema sombreara la celda seleccionada y habilitará unas guías para las columnas con letras del abecedario y las filas con números. También puedes ver los campos de los operadores y las funciones como suma y promedio. Para cerrar la visualización de las guías, selecciona el botón "Cancelar".
Operadores
- Suma +
- Resta -
- Multiplicación *
- División /
- Paréntesis izquierdo (
- Paréntesis derecho )
Luego selecciona una de las funciones dando clic en el botón que se encuentra a la derecha de esta opción. Esto hará que la función quede asignada a la fórmula de celda.
Ahora reemplazáremos la información del paréntesis de la fórmula por el nombre de las celdas que queremos que estén en la fórmula. Luego, seleccionamos el botón "Asignar".
Diligenciaremos la información de las columnas "Actividades de gestión" y "Puntaje". Para ingresar el valor en las casillas de la columna "Puntaje", selecciona la opción "fx" y luego escribe el dato en el campo de la fórmula. Luego, selecciona el botón "Asignar".
Nota: En la fórmula que crees, puedes incluir las celdas de las columnas que tengan valores numéricos.
Si seleccionas la celda que tiene asignada una fórmula y luego haces clic derecho sobre una de las celdas calculadas aparecerá la opción "Replicar fórmula". Si seleccionas esta opción y luego eliges "Asignar", el sistema copiará la fórmula de la celda seleccionada inicialmente. También puedes deshacer la acción de replicar, volviendo a hacer clic sobre la celda para que aparezca la opción "Cancelar replicar", esto si nos has seleccionado el botón asignar.
Al explorar el formulario, notarás que las celdas que no han sido diligenciadas aparecerán en blanco.
NOTAS:
Si algunas filas no tienen valor y es posible realizar el cálculo, se mostrará el resultado de la fórmula calculado con los valores registrados. Esto solo aplica para la función promedio. Si las componentes no tienen valor, no se podrá realizar el cálculo y se mostrará la casilla en blanco.
Una fila del atributo Personalizado tabla de atributo no se podrá eliminar si algunos de sus campos está relacionado con una fórmula, no se puede eliminar, ni cambiar de orden dentro de la tabla si alguno de sus campos está relacionado con una fórmula.
El cálculo de las celdas del atributo de tipo tabla de atributos aplica a conceptos sin flujo en módulos nativos y personalizados.
- Ni filtros, ni agrupar aplica para la columna Calculado dentro de atributos personalizados Tabla de atributos.
- En la fórmula solo se pueden seleccionar cajas de texto con números enteros o reales y calculados
- En la columna Calculado, en AP Tabla de atributos, su fórmula será editable para cualquier usuario que tenga acceso a ella (Configurador ó responsable de diligenciar), NO se podrá modificar su fórmula si esta columna se encuentra de solo lectura.
- Una caja texto ya creada(guardada) no se puede volver celda calculada.
- Los cálculos en tablas de atributos para conceptos sin flujo también podrás realizarlo desde la plantilla de cargue masivo.
Asociar tareas por medio de una tabla de atributos
Para cualquier concepto de la SVE, excepto indicadores, podrás asociar tareas mediante una tabla de atributos. Esto te permitirá relacionar las tareas de un plan con otros conceptos.
Por ejemplo, ingresáremos al módulo de "Portafolio de proyectos" y en el concepto "Portafolio" crearemos un atributo de tipo "Tabla de atributos", lo llamaremos "Acciones del proyecto".
Luego configuraremos la primera columna de la tabla de atributos seleccionando el texto "Configurar columna". Esta columna será de tipo "Selector de concepto" y la llamaremos "Tarea del proyecto". En la "Clase aceptada", seleccionaremos "Tarea de un plan". Finalmente, elegiremos "Aplicar configuración".
Ahora agregaremos otra columna y la configuraremos. Esta columna será de tipo "Lista" con selección única, y digitáremos los valores de entrada y marcaremos que su valor por defecto sea "Nueva". Finalmente, elegiremos "Aplicar configuración"
Una vez terminemos de configurar el atributo, guardaremos.
Al ingresar a la edición del formulario, encontraremos el atributo que creamos anteriormente llamado "Acciones del proyecto". Seleccionaremos el botón "Agregar" para añadir una fila en la tabla. Podemos ver que en la columna llamada "Estado de la tarea" se muestra el valor "Nueva", ya que configuramos este valor para que se mostrará de forma predeterminada. Lo podemos ver en la siguiente imagen.
Al elegir el botón de la columna que configuramos como selector de concepto el sistema nos llevará al buscador de tareas.
Selecciona el botón de buscar, elige una tarea y da clic en agregar y cerrar para que la tarea quede adicionada en el campo.
NOTAS:
- Esta asociación de tareas también se puede hacer desde los atributos de tipo "Selector de conceptos" y "Tabla de atributos"
Al explorar el formulario, el sistema mostrará un enlace en el nombre de la tarea para que puedas consultarla.
Atributo "Tomar Acción" en Tablas de Atributos de un concepto sin flujo
Si eres un usuario que toma acciones a partir de los resultados de los formularios podrás gestionar acciones de acuerdo al resultado obtenido, ya sea creando un Compromiso, un Plan o una Mejora.
Este atributo está disponible para los conceptos sin flujo de los módulos de Seguridad y Salud en el Trabajo, Portafolio de Proyectos, Plan Anual de Adquisiciones, Seguridad de la Información, Sistema de Gestión Ambiental, Plan Anual de adquisiciones, Complementos del Sistema de Gestión y MIPG.
Con este atributo, puedes establecer una regla de negocio que, al cumplirse durante el diligenciamiento, activará el campo para registrar una acción, ya sea una mejora, un compromiso o un plan. También tienes la opción de configurar este atributo sin una regla específica, dejando los campos vacíos de la regla de negocio, para que el atributo se muestre siempre en el formulario.
Por ejemplo, al ingresar al módulo de Portafolio de proyectos, en del concepto sin flujo llamado “Portafolio”, seleccionaremos la opción atributos personalizados.
Al cargar la ventana, seleccionaremos la opción "Crear". Luego elegiremos el atributo de tipo "Tabla de Atributos". Le asignaremos el nombre o etiqueta "Gastos del Proyecto", después haremos clic en "Configurar Columna" para personalizarla.
Al abrir la ventana, configuraremos la columna como una "Caja de texto", le asignaremos la etiqueta "Costo de Materiales" y, en el campo "Valores Aceptados", seleccionaremos números enteros. Finalmente, haremos clic en "Aplicar Configuración".
En la quinta columna configuraremos el tipo de atributo llamado "Tomar acción", le asignaremos la etiqueta "Tomar acción". En la sección "Regla de negocio", seleccionaremos los atributos disponibles y los moveremos al campo de la derecha para crear la fórmula.
NOTA: La lista de "Atributos disponibles" solo mostrará atributos previamente creados tipo "Listas numéricas" y "Cajas de texto numéricas".
La fórmula de la regla de negocio será la suma de:
Costos de materiales
Mano de obra
Costos de permisos y licencias
Si es mayor que el presupuesto asignado, se deberá tomar una acción correctiva.
En el campo "Acciones", se marcarán las medidas a implementar. Si la regla se cumple al diligenciar el formulario, podremos elegir entre un compromiso o una mejora para reducir los gastos del proyecto.
Crearemos un formulario para la edificación de un condominio en el módulo de portafolio de proyectos, dentro del concepto Portafolio. Desde la opción Gestionar, seleccionaremos Crear.
Al cargar la ventana, agregaremos una fila con el enlace "Agregar" y diligenciaremos en la tabla los campos "Costos de materiales, Mano de obra, Costos de permisos y licencias y Presupuesto".
Los costos son de 4.100 millones y el presupuesto es de 4.000 millones, la regla se cumple porque los costos superan el presupuesto. Por esta razón, se habilitará la opción "Registrar acciones" en la última columna, permitiendo implementar medidas para reducir los costos del proyecto.
NOTA: Si no se configura una regla de negocio al diligenciar el formulario, el sistema asumirá que la regla de negocio siempre se cumple. Como resultado, el Atributo Personalizado será obligatorio y en la tabla, dentro de la columna configurada con el atributo "Tomar acción", se mostrará la palabra "Registrar acciones".
Al seleccionar la opción "Registrar acciones" en la columna, el sistema permitirá agregar una o varias acciones según la configuración del atributo. Estas pueden ser un Compromiso, un Plan o una Mejora. En este caso, solo aparecerán las opciones de Compromiso y Mejora, ya que fueron las configuradas previamente en el atributo.
Al elegir un "Compromiso" como acción, el sistema mostrará un buscador para asociar compromisos existentes y un botón para crear uno nuevo.
Al asociar o crear un compromiso, el sistema te llevará nuevamente a la ventana de acciones, donde se listaran los compromisos creados o asociados. Desde allí, podrás agregar otras acciones, como una mejora, según sea necesario.
- Si seleccionas una "Mejora", aparecerá un buscador de mejoras junto con un botón para solicitar una nueva mejora.
- Si eliges un "Plan" como acción, el sistema mostrará un buscador para asociar planes existentes y un botón para crear uno nuevo.
Al hacer clic en el número de acciones, el sistema te permitirá consultar las acciones asociadas. Desde allí, podrás:
Explorar la acción haciendo clic en el enlace de su nombre.
Eliminar seleccionando el ícono de la papelera.
Al explorar haciendo clic en el enlace de su nombre de la acción, podrás ver su información. Ten en cuenta que el sistema verificará los permisos existentes para planes, mejoras y compromisos antes de permitir el acceso a la información.
NOTAS:
- El sistema permitirá registrar un máximo de 50 acciones.
- Este tipo de atributo "Tomar acción" que se encuentra dentro de una tabla de atributos no se soporta desde la plantilla de cargue masivo.
- Si la columna configurada con el atributo "Tomar acción" se marca como obligatoria, pero la regla de negocio no se cumple, la opción "Registrar acciones" no se habilitará para su diligenciamiento.
Si el atributo "Tomar acción" se modifica y la regla de negocio deja de cumplirse, al editar el formulario que ya tenía acciones, el sistema mostrará la opción "Eliminar acciones".
Al seleccionarla, aparecerá un mensaje indicando que las acciones ya no son necesarias.
Si eliges "Aceptar", las acciones se eliminarán.
Si eliges "Cancelar", se conservarán.
También podrás eliminar las acciones una por una seleccionando el ícono del contador de acciones.