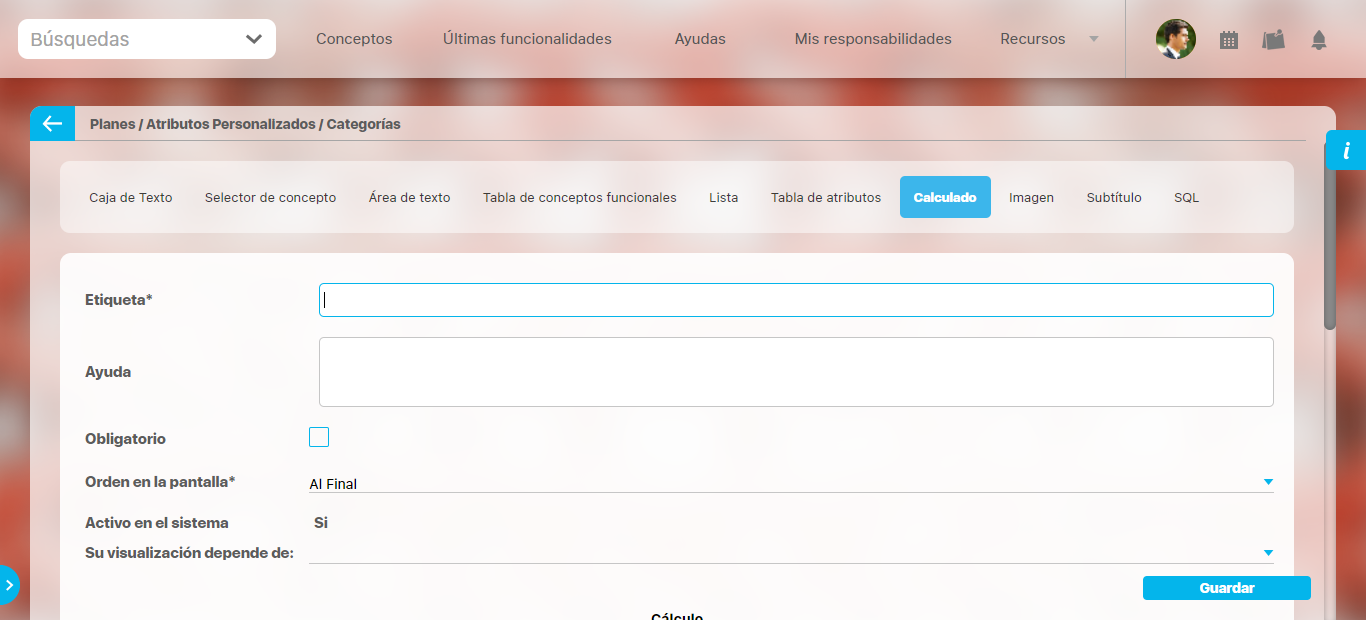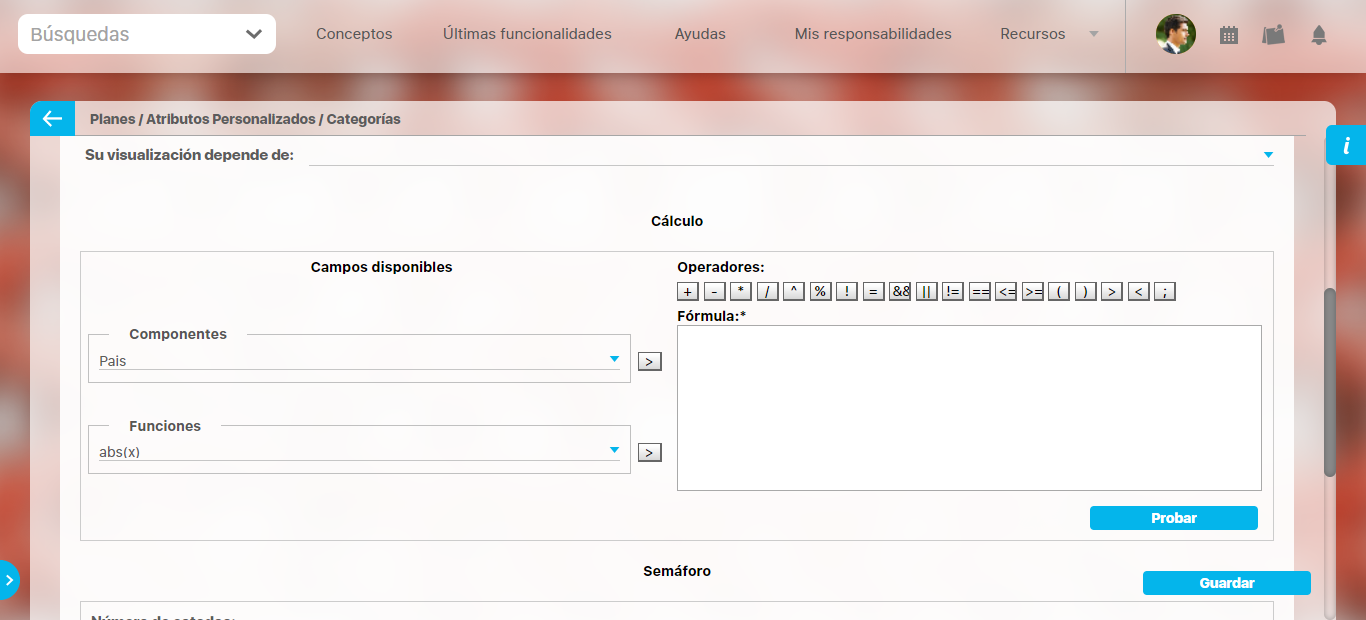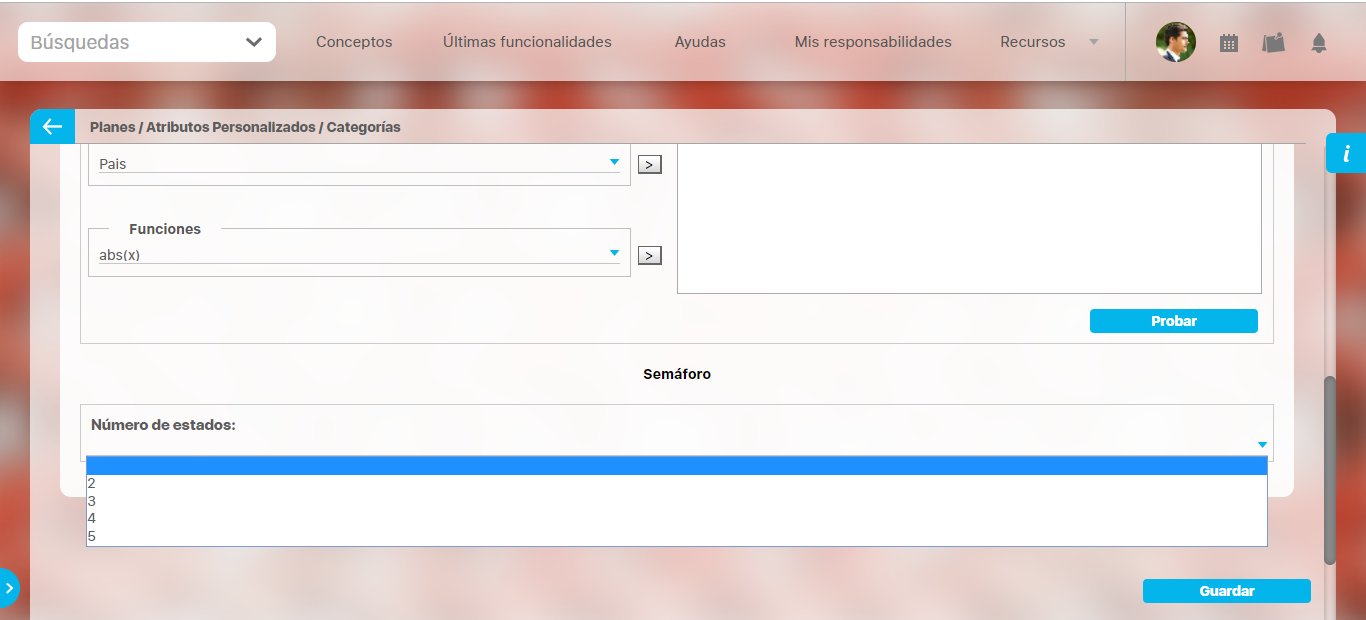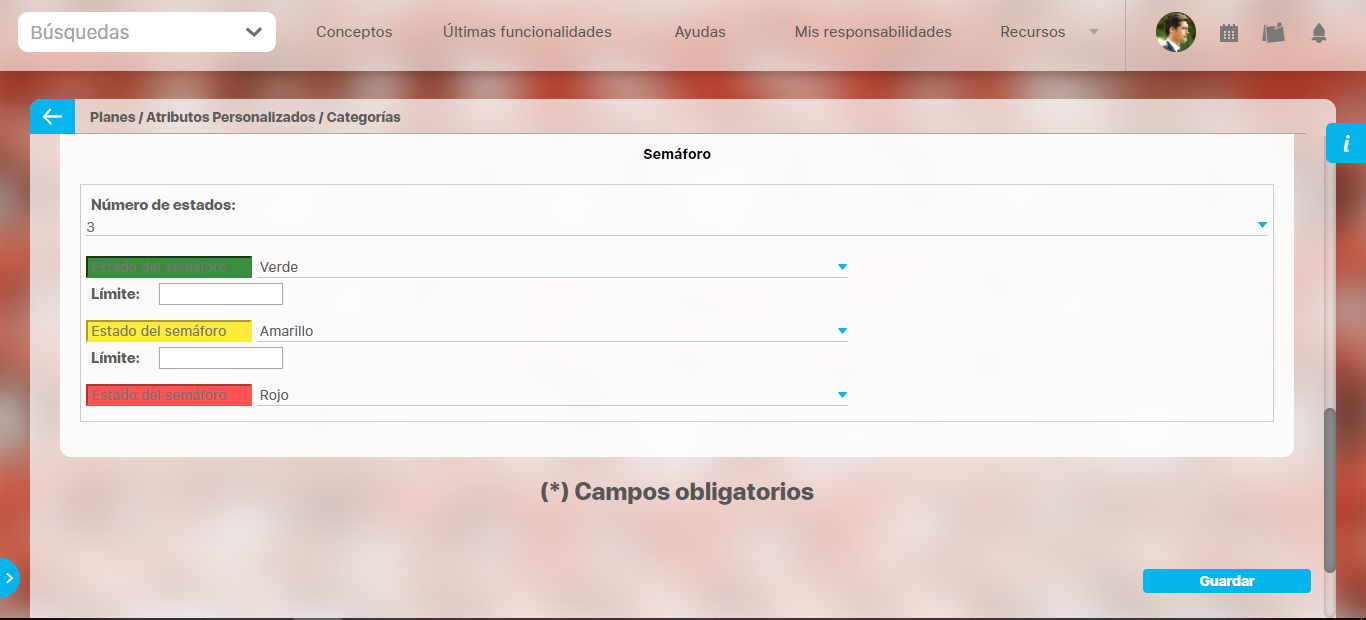Realice la configuración para este atributo completando los siguientes campos:
Etiqueta: Define el nombre que tendrá este campo. Este será el nombre que se visualizará al editar/explorar el concepto para el cual se está creando este atributo.
Ayuda: Permite el ingreso de un texto de ayuda que podrá visualizar el usuario al hacer clic sobre el ícono Salvavidas al lado de este campo en el momento de ingresar información al crear/editar/explorar el concepto para el cual aplica.
Obligatorio: Marque esta casilla si el atributo será obligatorio. Cuando un atributo personalizado es obligatorio, el sistema validará si éste tiene un valor antes de poder permitir que se guarden los cambios para el concepto para el cual aplica.
Orden en la pantalla: Indica la posición de este atributo en las pantallas de edición y exploración del concepto al que aplica. Si aún no existe ningún atributo creado en el sistema para el concepto, la única opción disponible será Al final. Si por el contrario, ya existen otros atributos, el sistema mostrará las opciones de ubicación para antes o después de los atributos ya existentes.
Activo en el sistema: Este campo es sólo informativo. Indica si el atributo personalizado puede ser usado en las pantallas de edición y exploración del concepto. Al crear un atributo, su valor predeterminado es Sí.
Depende de: Si las opciones de este atributo dependen de la información de otro atributo personalizado tipo lista única, debe elegir el nombre de ese atributo de la lista desplegable de este campo. Para mayor información, consulte la sección Configuración de Listas Dependientes. El valor de la lista se tiene en cuenta si su valor es un número que está en el formato con separador de miles ‘,' y separador decimal '.’.
Si no depende de otro, no seleccione ninguna opción en este campo y proceda a configurar las opciones que tendrá este atributo en los valores de entrada.
Cálculo:
En esta sección debe configurar la fórmula del valor que será calculado para este atributo.
Campos disponibles:
Componentes: En este campo se listan las etiquetas de los atributos personalizados cuyo tipo son permitidos para ser incluidos como componentes de la fórmula para los atributos calculados (caja de texto que solo acepten números y listas.
Elija el componente y luego agréguelo a la fórmula presionando el botón con el signo >.
Funciones: Puede elegir cualquiera de las siguientes funciones matemáticas:
abs(val)
aletorio()
dividir(Numerador,Denominador)
es_vacío(valor)
exp(val)
In(val)
log(Val)
max(Num1,Num2...,NumN)
min(Num1,Num2...,NumN)
promedio(Número 1,Número 2,..., Número)
raiz(Número)
residuo(numerador,denominador)
si(Condición, Valor si se cumple, Valor si no se cumple)
suma(Número 1, Número 2, ..., Número n)
Elija el componente y luego agréguelo a la fórmula presionando el botón con el signo >.
Operadores: Le permite elegir los operadores matemáticos que podrán ser utilizados en el cálculo: "+", "-", "*", "/", "^", "%", "!", "=", "&&", "||", "!=", "==", "<=", ">=", "(", ")", ">", "<", ";".
Fórmula: En esta área de texto puede combinar componentes y operadores para configurar la fórmula al elegir los componentes y funciones requeridos.
Una vez termine de configurar la fórmula, valídela usando el botón Probar.
Si la validación es exitosa, se mostrará una marca de verificación de color verde al lado del botón Probar que le permitirá guardar el atributo posteriormente.
Semáforo: En esta sección puede configurar el semáforo que desea que acompañe al resultado del cálculo.
Lo primero que debe hacer es elegir el número de estados que desea tener.
Número de estados: De manera predeterminada, este campo no muestra ningún número de estados. Si desea que hayan estados, podrá elegir desde dos hasta cinco estados.
Al elegir el número de estados podrá realizar la configuración de cada uno de ellos.
Estado del semáforo: Escriba aquí la etiqueta que desea asignar a este estado. Por ejemplo: Excelente, Bueno, Regular, Deficiente. Esta etiqueta es opcional, la cual puede ser cualquier texto alfanumérico de hasta 999 caracteres.
Lista de colores: Frente a la caja de texto para asignar la etiqueta del estado, se encuentra un menú desplegable en el cual podrá elegir el color que desea asignar al estado. Los colores disponibles son rojo, naranja, amarillo, verde y azul.
Límite: Escriba el valor que determinará a partir de cuándo se mostrará este estado.
El primer estado comenzará desde el valor asignado debajo de él.
El último estado comenzará desde el valor asignado encima de él.
Observe el siguiente ejemplo en el cual se eligió tener tres estados configurados de la siguiente manera:
Primer estado: Se denominó Excelente y tendrá el color verde. Su límite inferior será 90, lo cual quiere decir que si el valor es igual o superior a 90, este será el estado que se mostrará en el campo de este atributo calculado.
Segundo estado: Se denominó Regular y tendrá el color amarillo. Su límite inferior será 60, lo cual quiere decir que si el valor es igual o superior a 60, este será el estado que se mostrará en el campo de este atributo calculado.
Tercer estado: Se denominó Deficiente y tendrá el color rojo. Como este es el último estado, el límite inferior del anterior estado (60) será su límite superior, lo cual quiere decir que si el valor es igual o superior a 90, este será el estado que se mostrará en el campo de este atributo calculado.
Utilice el botón Guardar para terminar la creación del atributo.
Tenga en cuenta que:
Si agrega componentes tipo lista, el sistema no verifica si su contenido es numérico.
El usuario puede visualizar la fórmula del campo calculado al pasar el cursor del ratón sobre el nombre del campo.
Si uno de los componentes de la fórmula de un campo calculado se ha desactivado, el sistema tratara de hacer el cálculo con el valor que ya tenga almacenado.
Puede elegir realizar distintas acciones a través de los siguientes botones:
Desactivar para cambiar el estado del atributo. Si éste se encuentra inactivo, el botón se llamará Activar.
Previsualizar para ver cómo se mostrará el atributo en el concepto para el cual aplica.
Eliminar para borrar el atributo del sistema. Si el atributo tiene asociaciones ya existentes, el sistema no le permitirá eliminarlo. En ese caso se recomienda inactivarlo.